ゲーミングPCが届いたら、初期設定をする必要があります。
ただ、パソコンの購入経験がない方のなかには、初期設定がよくわからないという方も多いです。起動するのに必要な設定は説明を読みながら流れで行えますが、その後のPCを快適に使うための設定は、自分でやる必要があります。
そこで本記事では、ゲーミングPCをより快適に使うためにやっておくべき初期設定について画像付きで解説していくので、ぜひご参考ください。
本記事は「コンテンツ制作ポリシー」に則って制作されています。
また、本記事にはプロモーションが含まれます。
ゲーミングPCが届いたらやる初期設定7選

ゲーミングPCは、購入した状態でも起動時の簡単な設定さえ行えば使えます。
ただ、さらに快適にゲームをプレイしたり作業したりするには、初期設定が重要です。初期設定があまりできていないゲーミングPCと、しっかり行ったPCでは、動作環境に違いが出ます。
そこで、ゲーミングPCが届いたらすぐにやるべき初期設定について解説していくので、より快適なゲーミングPCライフを送りたい方はぜひご参考ください。
Windows11の初期設定
最初に、Windows 11の初期設定を行います。
主にMicrosoftアカウントの設定、パスワードの設定などです。アカウントを既に所持しており、以前使っていたPCがある場合は自動バックアップの設定なども行うことになります。
この起動時の初期設定は、画面の指示に従うだけで完了するので楽です。
ただ、ほかにもWindows 11の初期設定にはさまざまな項目があります。それらについてこれから解説していくので、Windows 11の設定をより細かく行いたい方はぜひご参考ください。
透明効果をオフ
透明効果というのは、ウインドウの裏にデスクトップの背景が透けて見える効果のことです。あまり必要な機能ではありません。
この効果がオンになっていると、それだけでメモリなどを少なからず消費するので、オフにしておきましょう。
まず、デスクトップの何もないところを右クリックして、出てきたメニューから「個人用設定」を開きます。
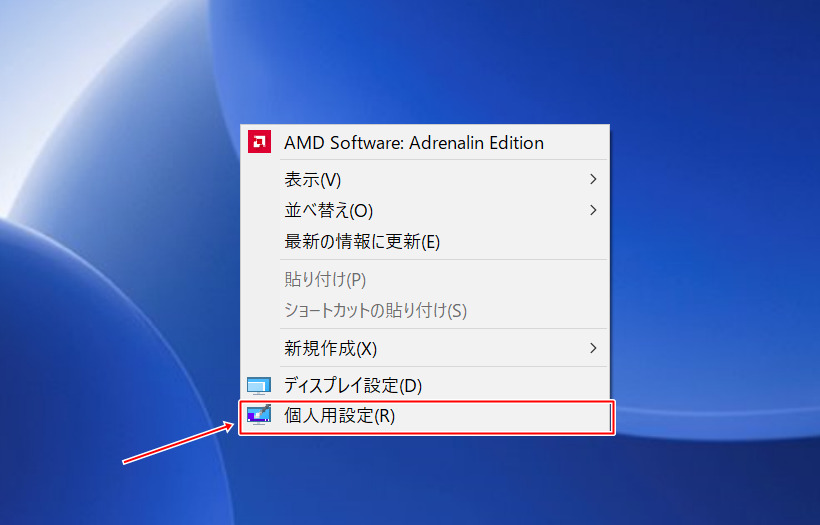
出てきた設定画面の「色」をクリックしましょう。
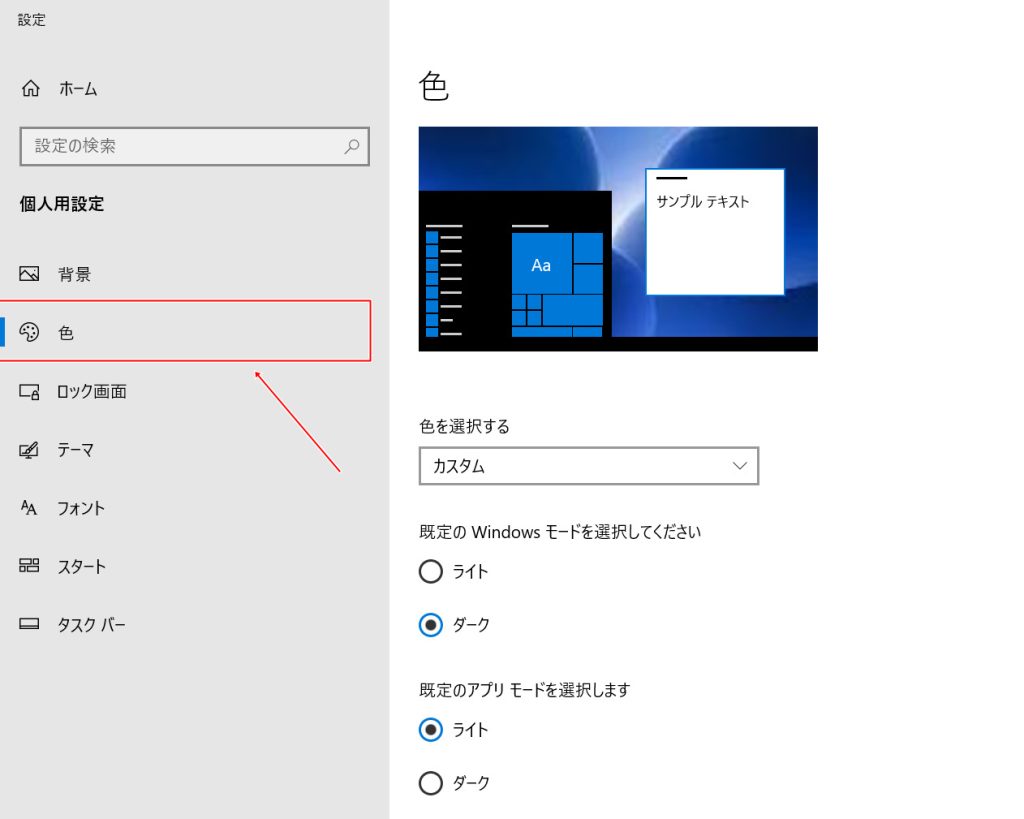
最後に、色メニューの下の方にある「透明効果」をオフにすれば完了です。トグル式のアイコンで、黒丸が左側になっており、横に「オフ」と表示されている状態がオフになります。
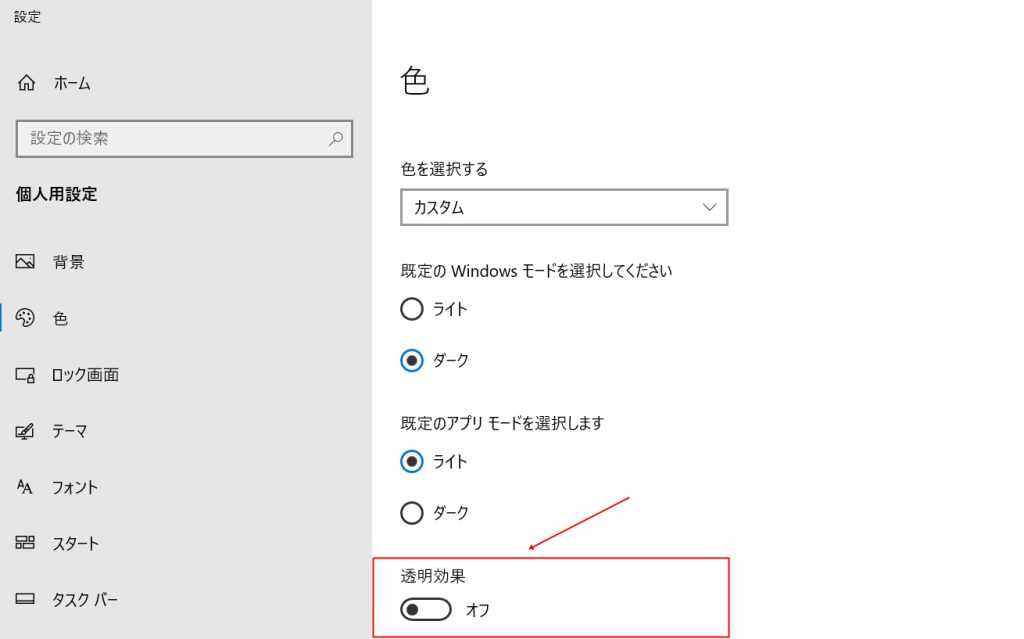
プライバシー設定をオフ
初期状態のWindowsでは、プライバシーへのアクセスが多いです。
プライバシー設定というのは、ユーザーの個人情報やデバイスの利用状況などに関してMicrosoftと共有する範囲などを設定する機能のこと。
位置情報、カメラ、連絡先へのアクセスなどさまざまな項目があります。これをオフにすることで、個人情報の流出を防いだり時折表示されるポップアップを出てこなくしたりできるので、オフにしておきましょう。
まず、画面左下のWindowsボタンをクリック、またはキーボードのWinキーを押下します。
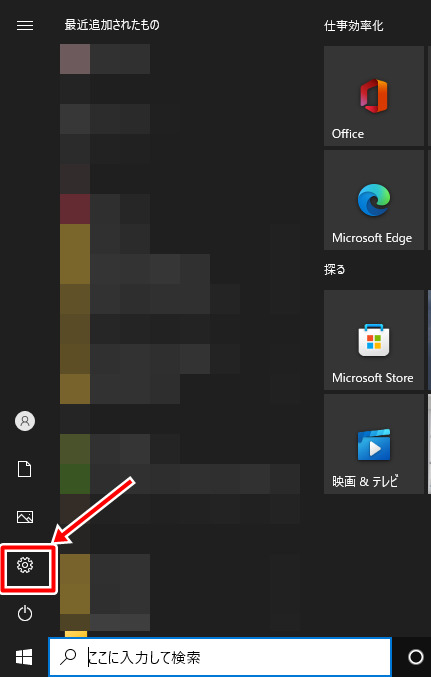
設定画面から、「プライバシー」を開きましょう。
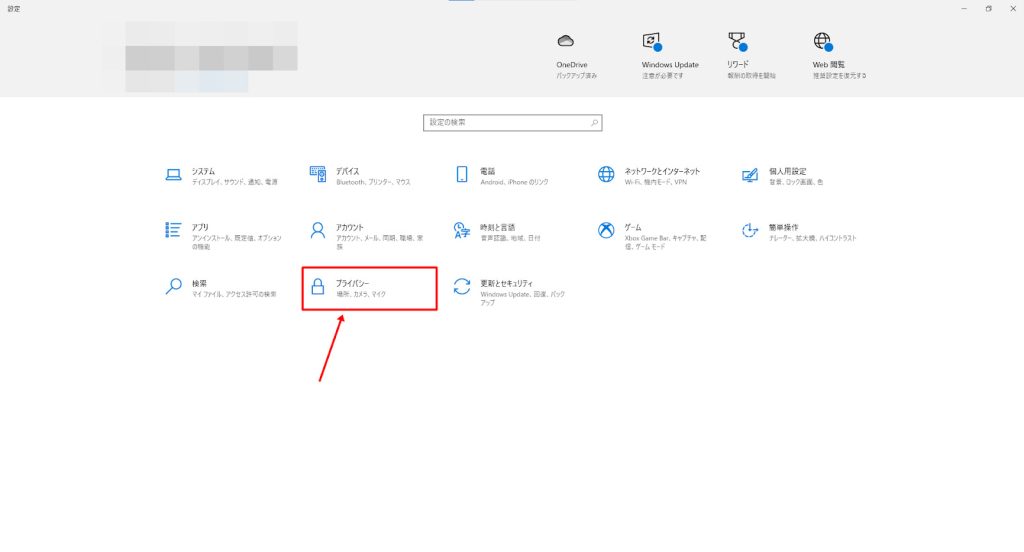
さらに、プライバシーメニューをクリックして、選択してください。出てきた設定項目を、オフにします。
これで、設定完了です。
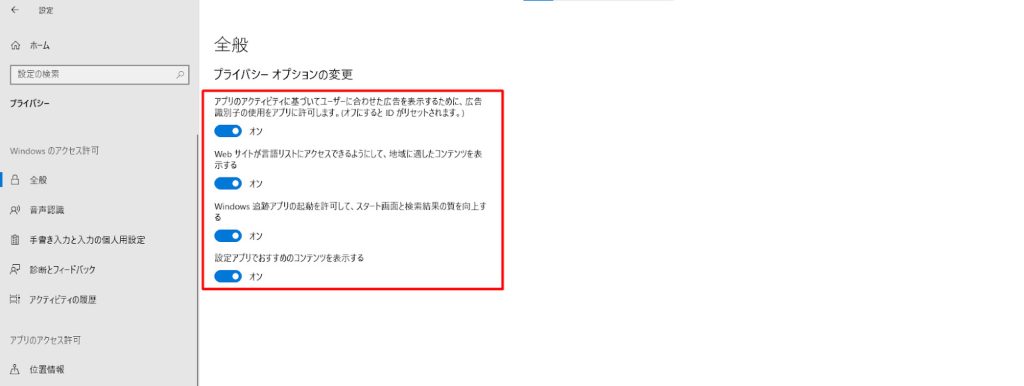
バックグラウンドアプリの停止
バックグラウンドアプリというのは、裏で動作し続けるアプリのことです。
バックグラウンドアプリを放置しておくと、常にメモリ容量を圧迫し、CPU使用率も上がってしまいます。ゲームのフレームレートが落ちるだけでなく、作業時の負荷が高くなりカクつきやフリーズの原因になることもあるので、不要なものは停止しておきましょう。
まず、設定を開き、「プライバシー設定」の下の方にある「バックグラウンドアプリ」を開きます。
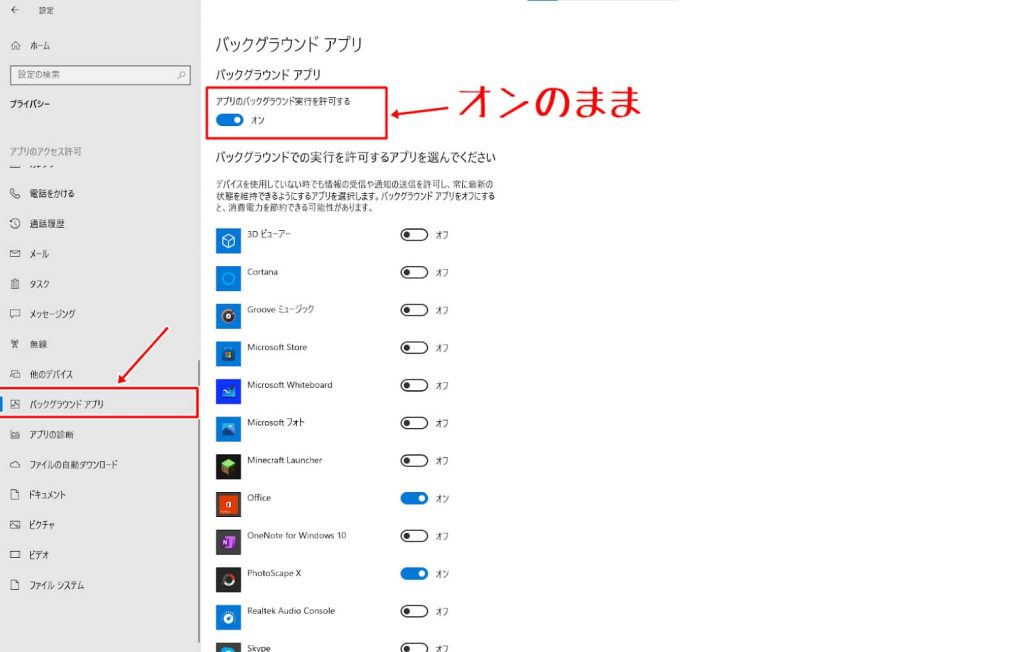
ここに表示されているアプリで、最低限必要なのはWindowsセキュリティくらいのもの。ほかのアプリは、全てオフにしても構いません。
なお、このとき、「アプリのバックグラウンド実行を許可する」をオフにすると、必要なアプリも停止してしまいます。
ここはオンのまま、アプリを1つ1つオフにしていきましょう。
Windows Updateの確認
Windows Updateは、自動で行われるものと手動で行うものがあります。
保留にしているWindows Updateがあると、動作が重くなるので、こまめにチェックして常に最新の状態に保つようにしましょう。
まず設定を開いて、「更新とセキュリティ」を選択してください。
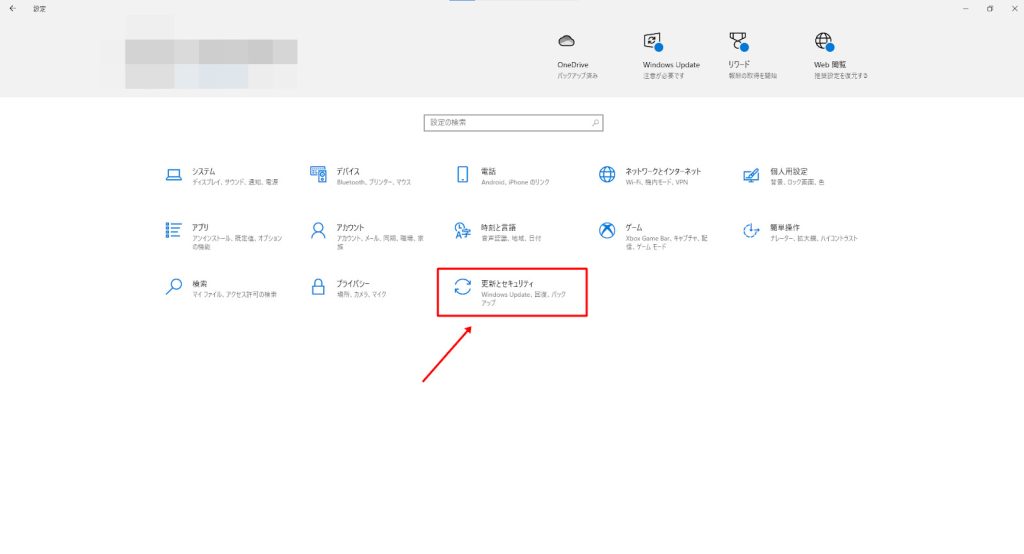
Windows Updateの欄に、「最新の状態です」と表示されているか確認します。表示されていれば、問題ありません。
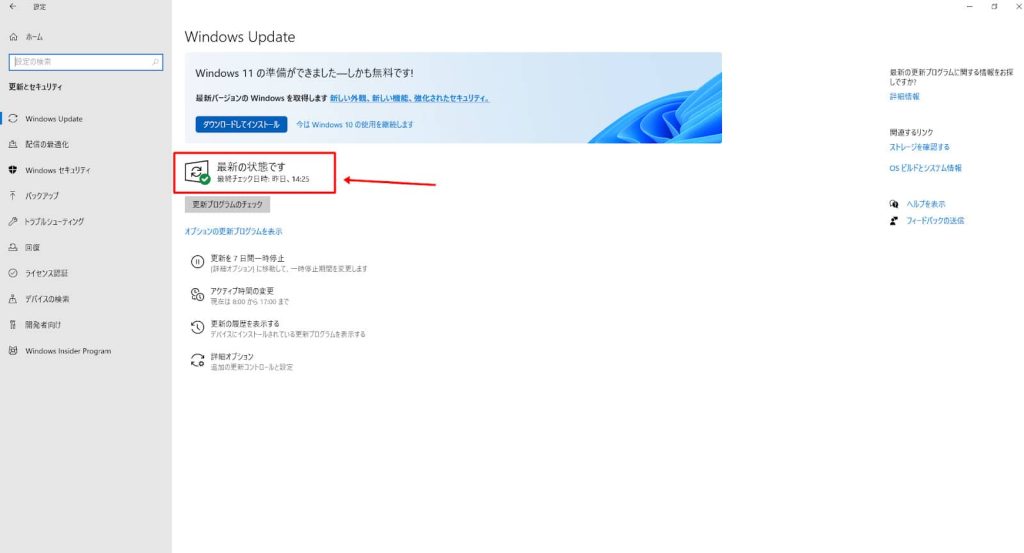
表示が異なる場合は、更新しておきましょう。必要な更新がある場合は、更新ボタンが表示されます。
モニターの設定
デスクトップPCの場合、またはノートパソコンでも外付けモニターを使用している場合は、モニターの設定も行いましょう。
ゲームで特に重要なのが、リフレッシュレートの設定です。
リフレッシュレートというのは、1秒間に表示される画像の枚数のこと。1秒間に60枚の画像が連続で表示される場合、60Hzになります。
リフレッシュレートが高ければ高いほど、映像が滑らかになるのがポイントです。FPSなどの競技性の高いゲームでは、敵の動きをより読みやすくなります。一人プレイのゲームでも、背景がより滑らかに動いたりキャラクターの動きがより活き活きとしたりするのがよいところです。
さらに、PC側ではこれはフレームレートと呼びます。PCが高いフレームレートを出そうとしても、モニターのリフレッシュレートの上限が低ければ、その上限以下の枚数しか表示されません。
購入時は、そのモニターの最大リフレッシュレートよりも上限が低く設定されていることがあります。
そのため、設定の確認が必要です。
まず、設定を開いて「システムとディスプレイ」を選択します。
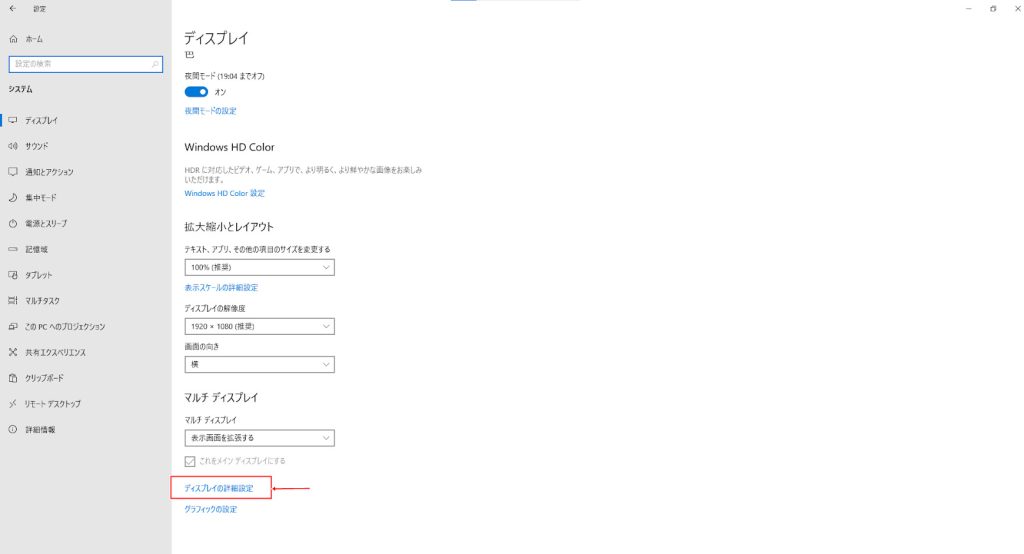
詳細設定画面を開いたら、下の方にある「リフレッシュレート」という欄を確認してください。これが、自分の使っているモニターの最大リフレッシュレートになっていれば、問題ありません。
なっていない場合は、設定を変更しておきましょう。
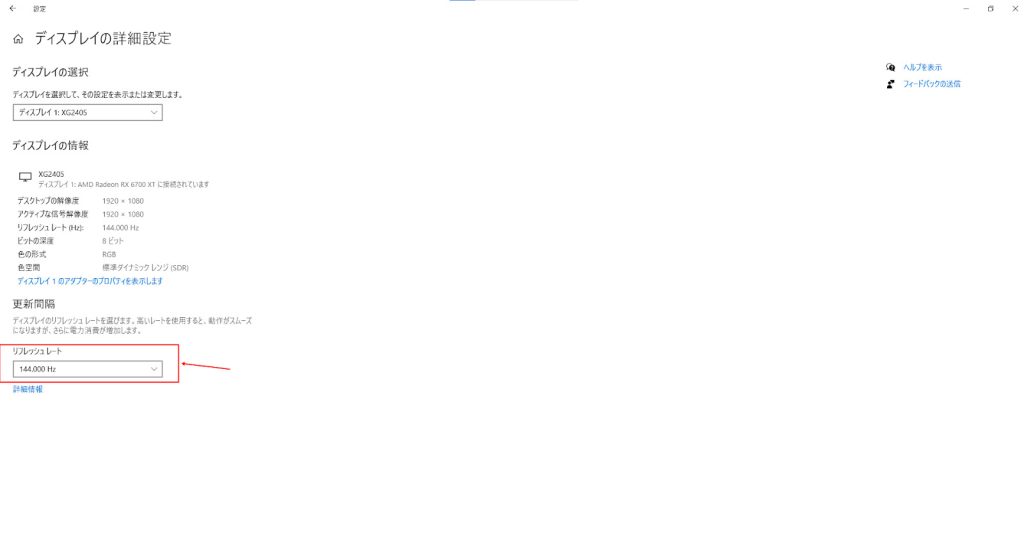
>>おすすめのゲーミングモニターを知りたい方はコチラをタップ
GPUの初期設定
GPUは、グラフィック処理を担当するパーツです。これがなければ、モニターに映像が表示されません。
GPUの性能を最大限引き出すことで、ゲームのフレームレートを高めたりより綺麗な映像表現が可能になったりします。
そのため、設定が重要です。
ここでは、NVIDIAのGPUの初期設定について、解説します。
まず、デスクトップの何もないところを右クリックし、表示されたメニューから「NVIDIAコントロールパネル」を開いてください。
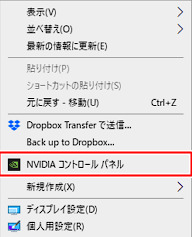
出てきたメニューの左側のタスク一覧から、「3D設定」を開きます。
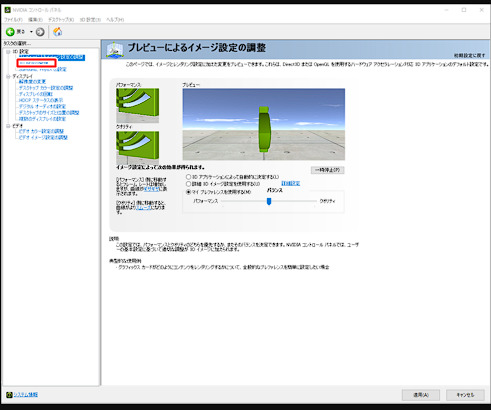
さまざまな設定項目がありますが、「垂直同期」をオフ、「電源管理モード」を「パフォーマンス最大化を優先」にするのがおすすめです。この2つの設定だけでも、GPUのパフォーマンスを最大限引き出せるようになります。
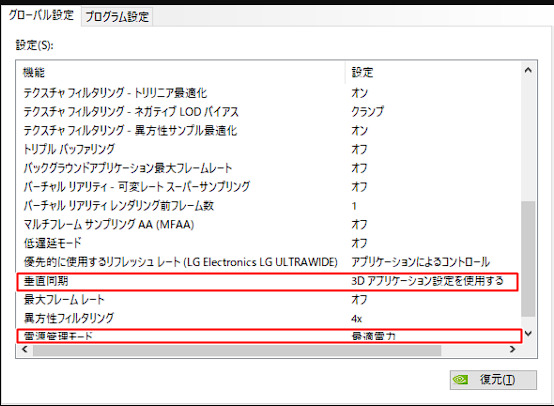
GPUのドライバー更新
GPUに関しては、ドライバーの更新も重要です。
GPUドライバーは、PCのGPUを制御してOSとGPUが連携できるようにするソフトウェアのこと。これがなければ、GPUが正常に動作しません。
GPUのドライバーを最新の状態に保つことで、動作の不具合を防いだり動作を安定させたり、新しいソフトウェアとの互換性を確保したりできます。
そのため、ドライバーの状態はこまめにチェックしましょう。
GPUドライバーのアップデートは、メーカーの公式管理ソフトウェアから行えます。
GeForce系のGPUでは、「GeForce Experience」を使ってアップデートが可能。
インストールされていない場合は、NVIDIAのサイト(元記事ままのリンク)からダウンロード可能です。
GeForce Experienceでは、使っているGPUを自動で認識して、更新プログラムの確認ができます。
ドライバーには、「Game Readyドライバー」と「Studioドライバー」がありますが、ゲーム用では「Game Ready」ドライバーを選択しましょう。
セキュリティソフトのアンインストール
BTOメーカーでゲーミングPCを購入した場合、マカフィーやノートンなどのセキュリティソフトが標準でインストールされていることがあります。
セキュリティソフトは、基本的にWindowsに最初から入っている「Windows Defender」で十分な性能があると言われているので、それ以外のソフトはアンインストールするのがおすすめです。
まずは、設定を開いて「アプリ」をクリックします。
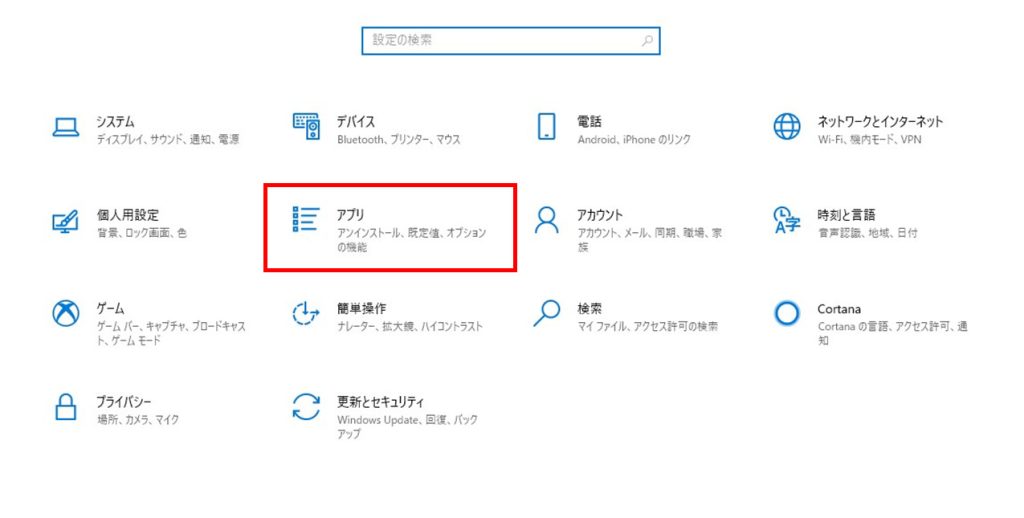
その後、「アプリと機能」にある入力欄にセキュリティソフト名を入力し、「アンインストール」をクリックしましょう。
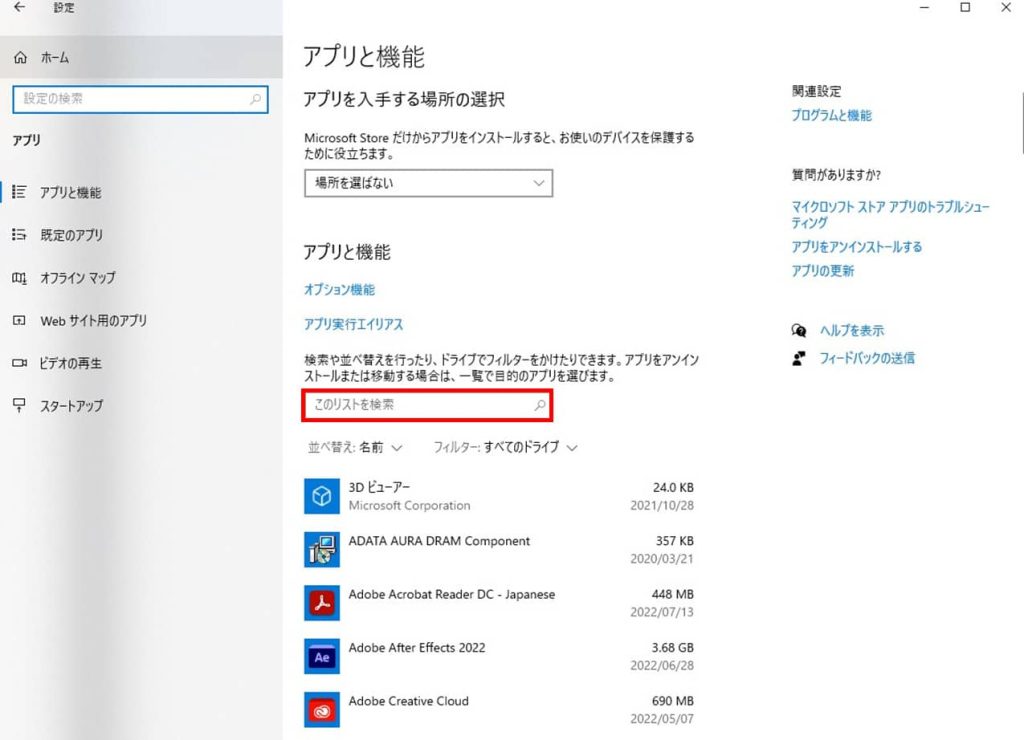
するとアンインストール画面が出てくるので、「全てのユーザーデータを削除する」を選択した後、アンインストールします。
アンインストール後再起動すると、Windows Defenderが自動で適用されるので、安心です。
固定キー機能の解除
固定キー機能は、Shiftなどの修飾キーを一度押すと、押下状態が維持されるという機能です。複数のキーの同時押しが難しい場合、片手での操作が難しい場合などに便利な機能ですが、基本的には不要どころか邪魔な機能だと言えます。
固定キー機能を無効にしないと、Shiftキーを5回連続で押しただけで「固定キーを有効にしますか?」とメッセージが表示されるので、ゲームのプレイ中などに邪魔です。
解除しても困ることはないので、解除しておきましょう。
まず、設定画面から「アクセシビリティ」をクリックします。
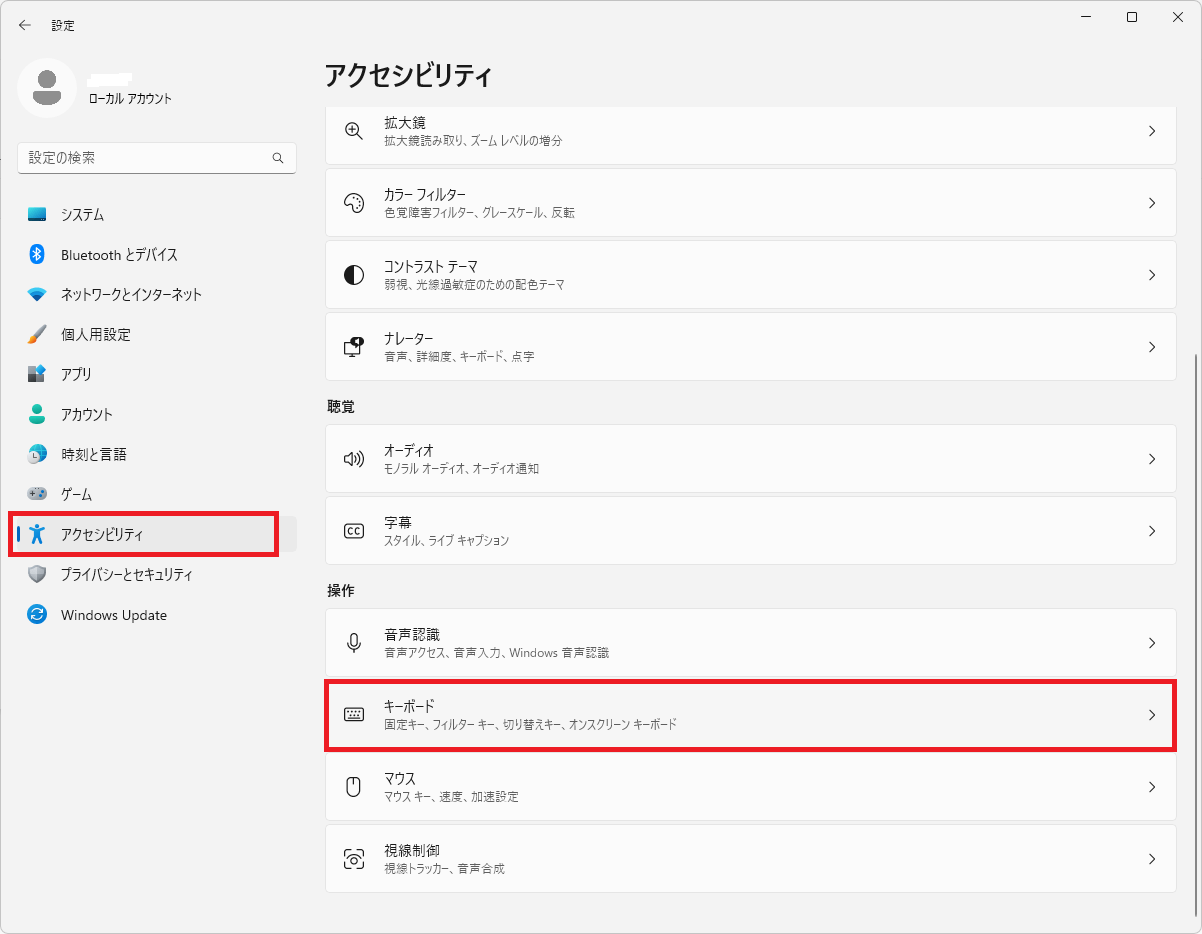
続けて、操作項目から「キーボード」を選択。
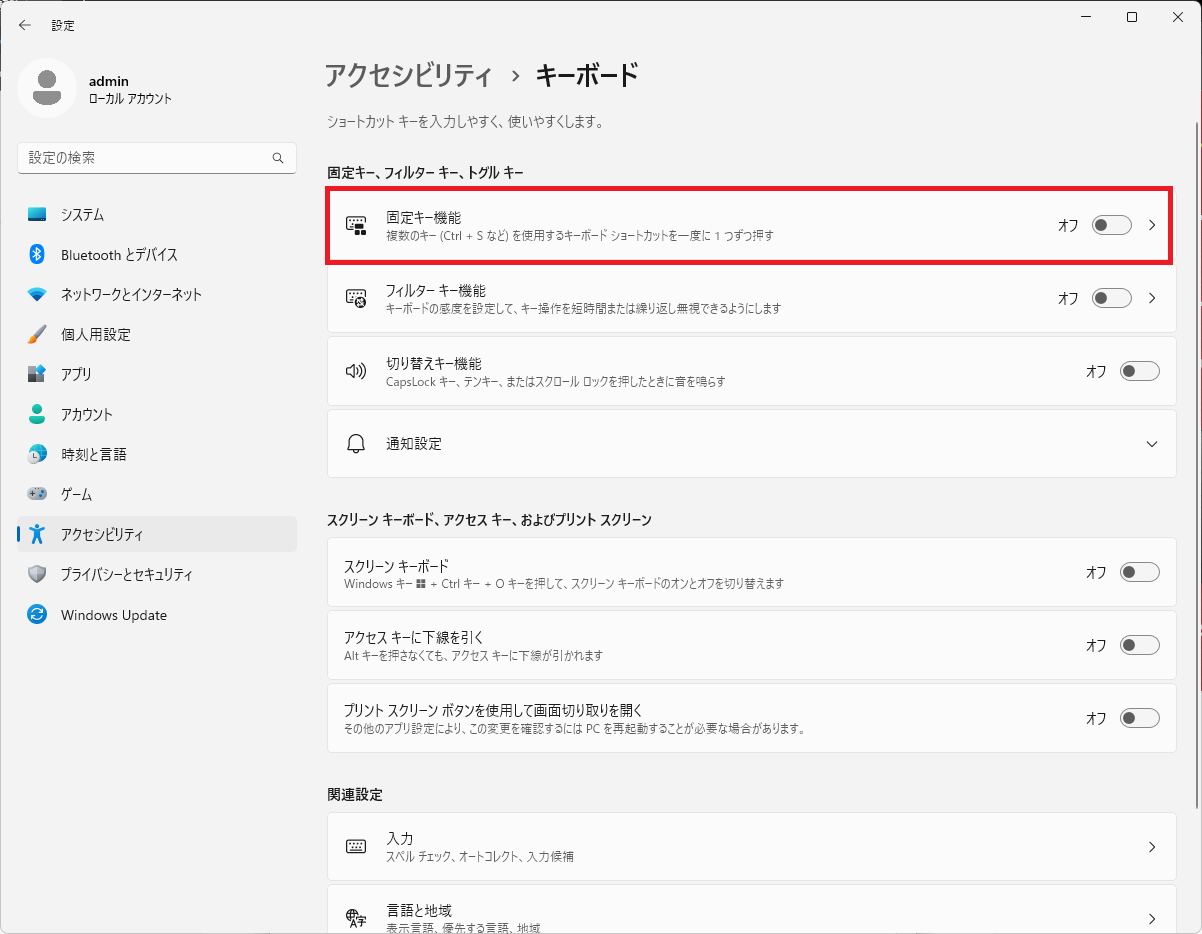
固定キー機能がオフになっているか、確認しましょう。オンの場合は、オフに切り替えます。
これで、無効になりました。試しにShiftキーを5回連打してみてください。無効化ができていれば、メッセージは表示されません。
ほかにもやっておくとゲームが便利になる設定8選

ここまで、ゲーミングPCを購入した際に最低限やっておくべき初期設定について解説してきました。ほかにも、やっておくとゲームプレイや作業がより快適になる設定があるので、紹介していきます。
マウス設定
マウス設定は、FPSやTPSなどの瞬発性を求められるゲームでは非常に重要です。自分に合ったマウスの設定にすることで、より快適にプレイできるようになり、勝率が上がります。
たとえば接近戦を好むなら感度を高くして振り向きやすくしたり、スナイパーの立ち回りが好きなら感度を低くしてエイムの精度を上げたりプレイスタイルによって、適切な設定が違うのがポイントです。
また、ゲームだけでなく普段使いでも好みの設定にすることで快適になります。
マウスの感度設定
マウスの設定で特に重要なのが、感度です。
マウスの感度を上げれば、マウスをあまり動かさなくてもカーソルが大きく動くようになります。感度を上げすぎても下げすぎても使いにくいですが、適切な感度に設定することでゲームも作業も快適になり、疲れにくくもなるのがよいところです。
高感度は、先述のようにFPSやTPSで振り向き速度の向上に繋がります。作業時も、手を動かす距離が減り、疲労感が軽減されるため疲れにくくしたい方にもおすすめの設定です。
低感度は、精密な操作がしやすくなります。多少疲れやすくはなりますが、高感度だと操作しにくいという方にはおすすめの設定です。
まずは、設定を開いて左側メニューから「Bluetoothとデバイス」を開きます。
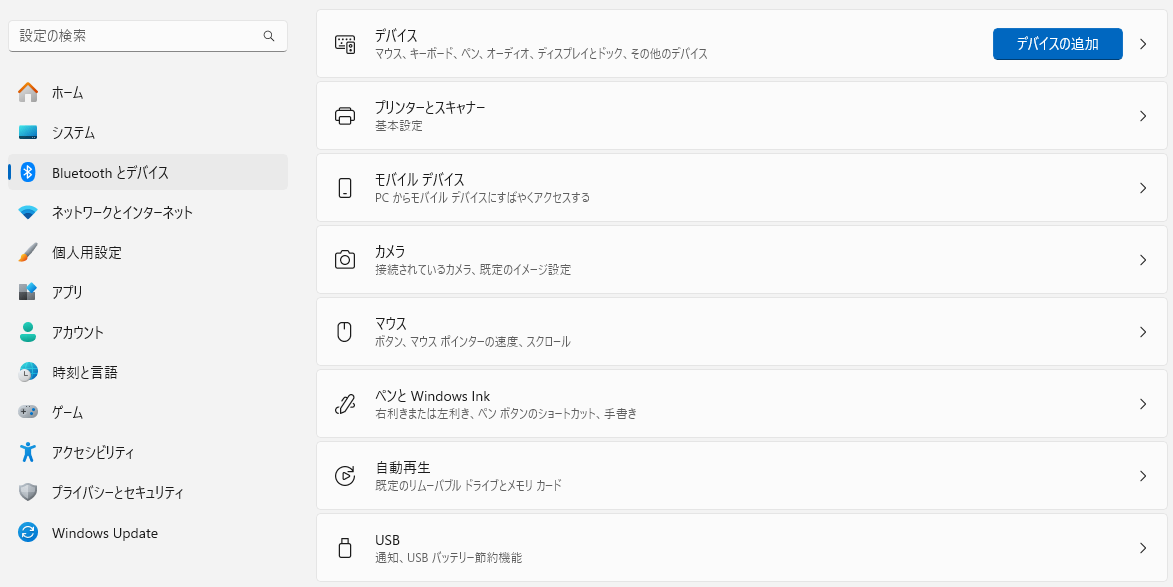
次に「マウス」を選択した後、「マウスポインターの速度」のバーを左右に動かせば、感度の設定ができます。
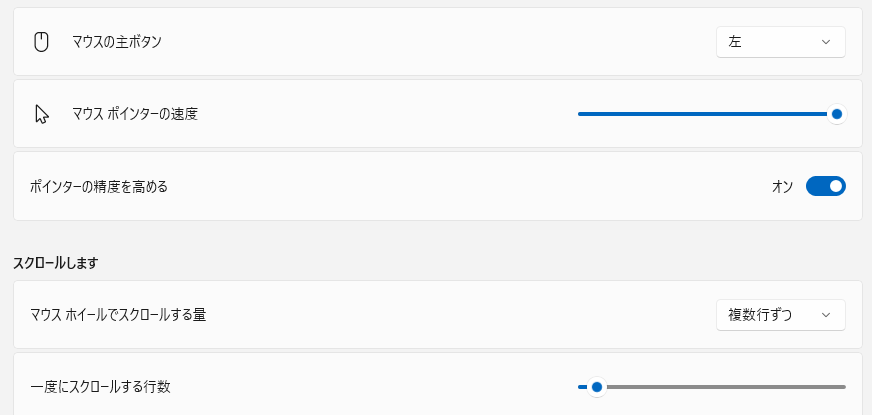
右に動かせば感度が高くなり、左に動かせば感度が低くなるので、好みに調整しましょう。
マウスの加速機能の設定
マウスの加速機能の設定も、重要なポイントです。
加速機能というのは、マウスの移動距離に応じてポインターの速度が変化する機能のこと。常に一定の速度にならないため、多くの方にとっては使いにくくなります。
ゲームでは特に、この機能がオンになっていると操作が安定しないため使いにくいです。
基本的には、オフにしておくことをおすすめします。
加速機能をオフにする場合、マウスのプロパティを開きましょう。そこから「ポインターの精度を高める」のチェックを外すと、オフになります。
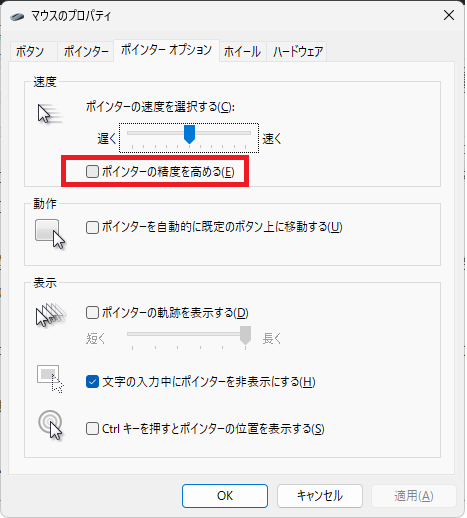
ゲーミングPCでは、初期状態でマウスの加速機能がオンになっていることもあるので、必ずチェックしておきましょう。
キーボード設定
ゲームでも作業でも、キーボードのキー設定を変更することで快適に操作できるようになります。
おすすめの設定項目は、以下の通りです。
- 変換無変換キー:IME切り替え
- Caps Lock:Ctrlに変更
- そのほかマクロ設定
変換無変換キーをIME切り替えに変更すれば、半角英字と日本語の入力を切り替えやすくなります。半角/全角キーのトグル式で切り替えるよりも、現在の状況に関係なくキーを押せば望んだ入力方式になるため、楽です。
この設定は、タスクバーの「言語アイコン」を右クリックし、「設定」を選択することで行えます。言語アイコンは、「あ」「A」と表示されているアイコンです。
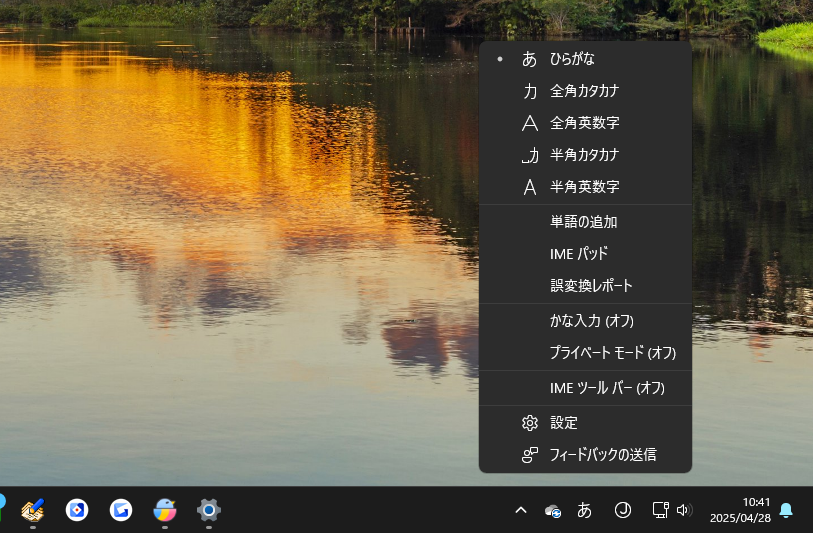
キータッチのカスタマイズを選び、「各キーの割り当て」をオンにします。無変換キーにIME-オフ、変換キーに「IME-オン」を割り当てれば設定完了です。
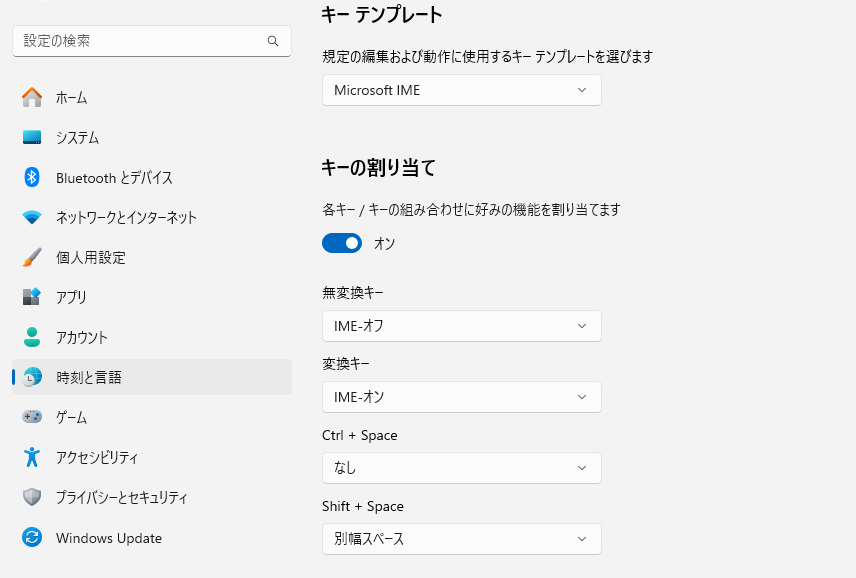
Caps LockをCtrlに変更するのは、キーボードによっては備え付けられているDIPスイッチから可能。専用ソフトウェアを使って割り当てられる場合もありますが、それ以外の場合はCaps LockをCtrlに変えるソフトウェアを使いましょう。
そのほかのマクロ設定は、各キーボードの専用ソフトウェアから設定できます。
QMA/VIA対応と書かれているものに関しては、専用ソフトウェアではなくQMA/VIAというソフトウェアで対応可能です。
>>おすすめのゲーミングキーボードを知りたい方はコチラをタップ
WEBブラウザ設定
WEBブラウザの設定を行うことで、ブラウジングや作業がより快適になります。
まず、ブラウザの種類が重要です。
ゲーミングPCユーザーの多くは、GoogleChromeを使っています。ブックマーク機能の使いやすさ、検索エンジンが初期からGoogleになっていることの快適性などが使用者が多い理由です。
Windowsに最初から入っているのは、Edgeというブラウザになります。Chromeと互換性のあるシステムが使われており、使用感はChromeと同じです。Chromeよりも軽くなっていますが、Googleを頻繁に使うならChromeのほうが拡張機能などが豊富で便利だと言えます。
また、Webブラウザによってはアカウント連携機能があり、連携すれば新しいゲーミングPCでも以前と同じ状態で使えるので、連携の設定はしておきましょう。
設定方法は、ブラウザごとに異なります。
電源設定
電源設定は、ゲーミングPCのパフォーマンスに直結する重要な項目です。
電源の設定を適切に行うことで、PC寿命が延びたり性能を最大限引き出せるようになったりします。
Windowsでは、電源のモード選択が可能です。
設定の左メニューから、「システム」を開きます。
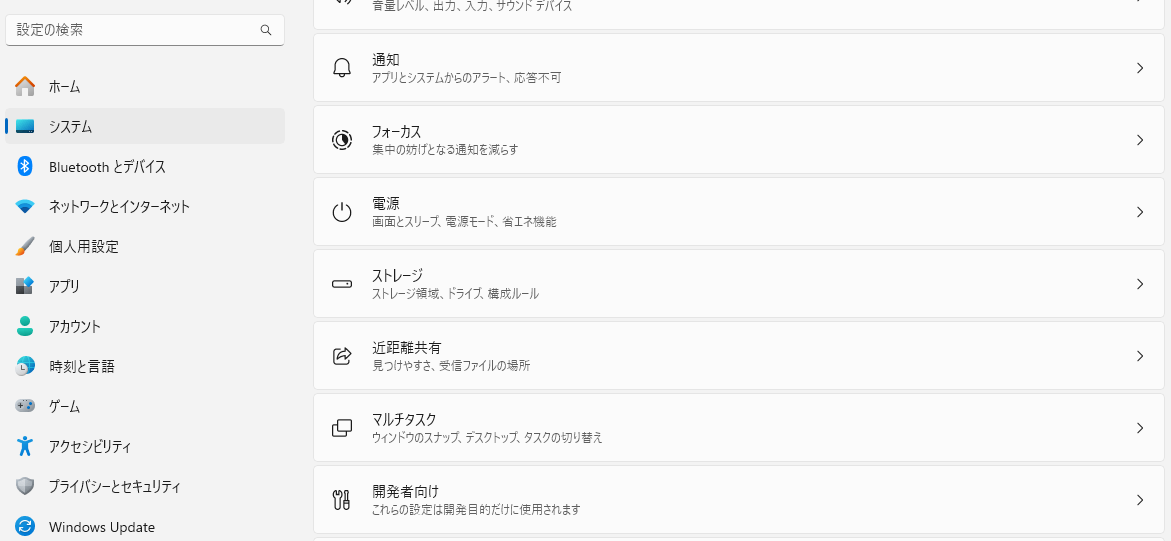
「電源」をクリックし、「電源モード」を変更しましょう。
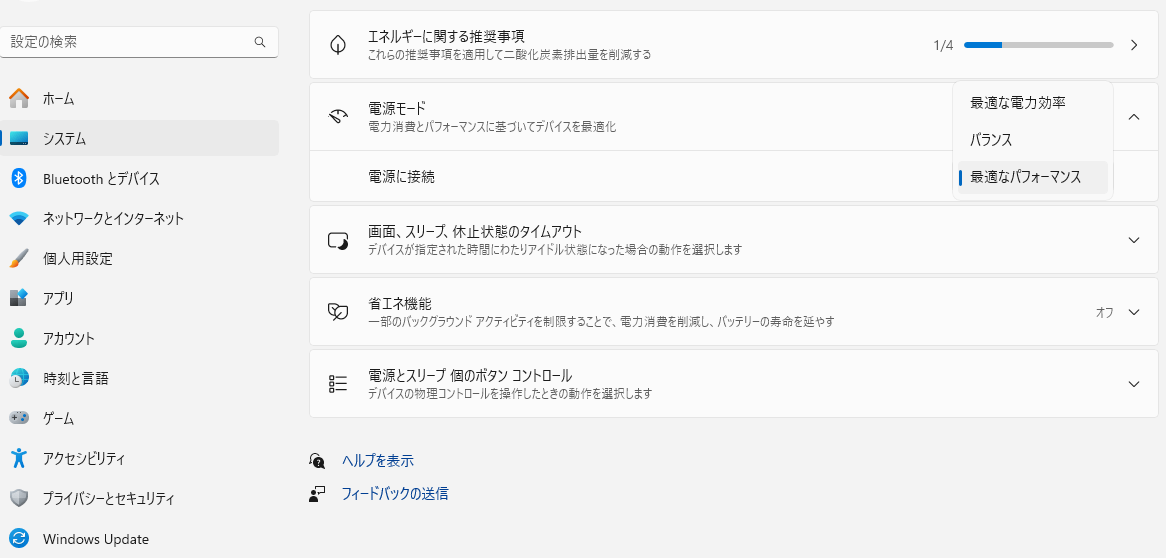
基本的には初期設定のバランスでも問題はありませんが、性能をより引き出したい場合は「最適なパフォーマンス」に設定しておくのがおすすめです。
バランスは、省電力性とパフォーマンスのバランスを取る設定です。最適なパフォーマンスは、性能重視の設定。ほかにも「トップクラスの電力効率」という設定がありますが、これは消費電力を抑えたい場合に使います。
さらに、電源設定にはほかにも自動スリープ設定や画面オフの設定などもあるので、好みに応じて設定しておきましょう。
初期設定では、10分程度の短い時間で自動的にスリープされるように設定されています。画面、デバイスともにスリープまでの時間は少し長めにしておくのがおすすめです。
ただ、長すぎると寝落ちした際にスリープされないということになる可能性があるので、30分程度にしておくことをおすすめします。
>>おすすめのゲーミングモニターを知りたい方はコチラをタップ
ゲームモードの設定
ゲームモードの設定は、パフォーマンスに大きく影響することはありませんが、設定して損はない項目です。
ゲームモードは、ゲーム中にバックグラウンド処理を抑える機能のこと。PCの処理能力をゲームに集中させ、より快適にゲームをプレイできるようにする機能です。画面の遅延やカクつきを少なからず減らせます。
まず、設定から「ゲーム」を開き、「ゲームモード」をクリックしてください。
すると、オンオフが表示されます。
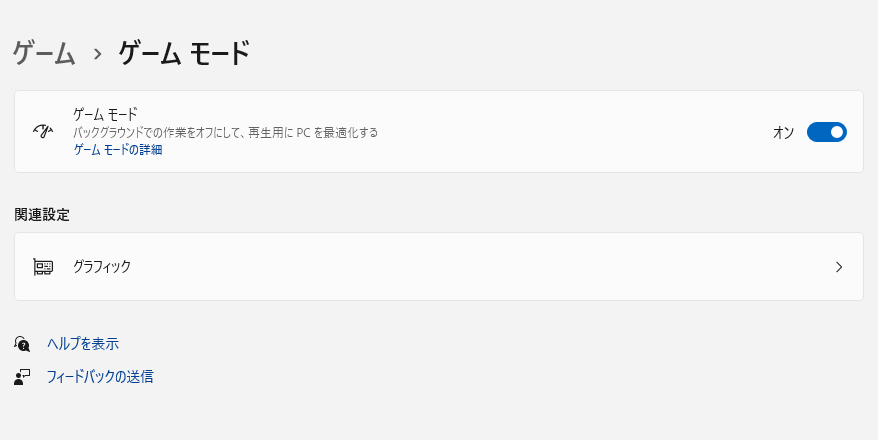
ここでオンになっているか確認しましょう。オンになっていなければ、オンにしておきましょう。
Steamを始めとするゲームプラットフォームダウンロード
Steamなどのゲームプラットフォームをダウンロードしましょう。
PCによっては、初期でインストールされていますが、インストールされていない場合もあります。
Steamは、世界最大のゲーム数を誇る最もポピュラーなプラットフォームです。メジャータイトル・インディーゲーム問わず、多くのゲームが遊べるので、登録してインストールしておきましょう。
ただ、ゲームによってはSteam以外のプラットフォームも必要になります。
たとえばApex Legendsやフォートナイトなどは、メーカーの公式プラットフォームが必要です。
それぞれに必要なプラットフォームをダウンロードし、ゲームで遊ぶ準備をしましょう。
>>ゲーミングPCに入れておくべきソフトウェアを詳しく知りたい方はコチラをタップ
Discordを始めとする通話やメッセージができるアプリ
Discordなどの通話・メッセージアプリも、インストールしておくことをおすすめします。
Discordは友達やネットの友達と会話ができるだけでなく、好きなゲームや配信者のファンサーバーなどもあり、非常に便利です。ボイスチャットをしながらゲームをしたり、雑談や情報交換ルームでチャットをしたり、さまざまな使い方ができます。
GeForce Experienceのインストール
GeForce Experienceは、GeForceシリーズ向けのソフトウェアです。ゲーム設定の最適化や、ドライバーの自動更新、ゲームの録画・配信・スクショ機能などが備わっています。
便利なソフトウェアなので、インストールしておきましょう。
インストールは、NVIDIAの公式ページから行えます。
「GeForce Experience」で検索すると、すぐにダウンロードページにたどり着けるので、早いです。
初心者で不安なら初期設定代行サービスを利用しよう

初期設定がうまくできるか不安という方は、BTOメーカーの初期設定代行サービスを利用するのもおすすめです。
今回紹介した初期設定は、それほど難しいものではありません。誰でも簡単に行えます。
ただ、PC操作に慣れていない方はアカウント設定に手間取ることもあるので、不安なら事前にプロに頼っておくのもストレスがなくおすすめです。
ドスパラの初期設定代行サービスには、起動時の初期設定を行うだけでなく、ゲーム向けの設定をするサービスも用意されています。そのうえ、USB復元メディア作成サービスという、トラブル時に初期設定状態に素早く回復できるUSBメモリが付属するサービスもあり、ほかよりもサポートが手厚いです。
起動時の初期設定は問題ないものの、ほかの設定が不安だという方にもおすすめのサービスだと言えます。
ゲーミングPCの初期設定に関するよくある質問
ゲーミングPCの初期設定について、さまざまなことを解説してきました。最後に、ゲーミングPCの初期設定に関するよくある質問の答えを紹介していきます。わからないことがある方は、ぜひご参考ください。
AMDの初期設定は?
AMDのGPUを搭載しているゲーミングPCの場合、「Adrenalin Edition」というAMDのソフトウェアをインストールしましょう。
これは、AMDのRadeonoシリーズのドライバーソフトです。ゲーム設定の最適化、Radeonの各機能の有効化設定、録画や配信、オーバーレイ機能などが使えるようになります。
ゲーミングPCの初期設定でやってはいけないことは?
ゲーミングPCの初期設定において、やってはいけないことは以下の通りです。
- PCが入っていた箱を捨てること
- 初期不良があるのに使い続けること
- 重いものを上に乗せて使うこと
- 床に直置きすること
- 設定時に覚えにくいパスワードを使うこと
- 必要な初期ソフトまでアンインストールしてしまうこと
- 動作確認前にステッカーを貼ったりすること
- 説明書を読まずに弄り始めること
PCが入っていた箱は、初期不要の返品交換や故障時の修理の際、メーカーに送る際に使います。大きくて邪魔ですが、畳むなどしてコンパクトにし、押入れなどに仕舞っておきましょう。
床に直置きするのがよくないのは、埃を多く吸い上げてしまうためです。少しでも長く綺麗な状態で使えるよう、ラックやデスクに置くようにしましょう。
また、初心者の場合は説明書をよく読んでから弄るようにしてください。届いたらまず、説明書をじっくりと読み込みましょう。
ゲーミングPCを買ったら入れるソフトは?
遊びたいゲームのプラットフォームソフト、チャットソフト、ファイルの圧縮解凍ソフトなどを入れるのがおすすめです。
ファイル圧縮・解凍ソフトは、7-Zipがおすすめ。多種多様なファイル形式に対応しており、インストールしておけばさまざまなフォルダの解凍および圧縮ができるようになります。
また、作業で使う場合はテキストエディタをインストールするのもおすすめです。初期で入っているメモ帳には必要最低限の機能しかなく、仕事などでは使いにくいため、好みのエディタをインストールしておきましょう。
>>ゲーミングPCを買ったら入れるソフトをもっと知りたい方はコチラ
まとめ

本記事では、ゲーミングPCの初期設定の方法やおすすめ設定項目などについて紹介してきました。
ゲーミングPCに限らず、パソコンの設定は非常に重要です。設定によってPCの寿命が延びたり、パフォーマンスが変動したりします。
ゲームや作業の快適性も初期設定の有無で大きく変わるため、しっかりと設定しておきましょう。

