Escape from Tarkov(タルコフ)は、ほかのFPSゲームに比べ、負荷が大きくfpsが上がりにくいタイトルです。
2024年現在、タルコフはパッチの適応やタイトルへの新要素が追加されるに伴い、負荷も増加傾向にあります。
そのため、PCの設定やスペックによっては、プレイ中に重い場面やカクツキがでる場合もあるでしょう。
そこで本記事では、タルコフの重さやカクツキにお悩みの方向けに、原因や対処法を解説します。
環境別に細かく解説するので、ぜひ参考にしてください。
本記事は「コンテンツ制作ポリシー」に則って制作されています。
また、本記事にはプロモーションが含まれます。
【ハードウェア】タルコフが重い原因と対処法
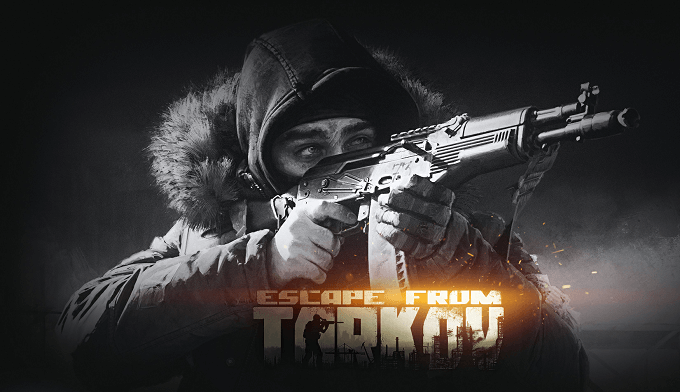
まずは、タルコフが重い原因と対処法をハードウェア面から解説します。
公式サイトでは推奨スペックが記載されていますが、推奨スペックを満たしていてもアップデートによりスペック不足を感じる可能性もあるので要注意です。
特に重要となるパーツごとに解説していますので、ぜひ参考にしてください。
【原因】全体的にスペックが足りていない
タルコフの推奨スペックは以下の通りです。
| OS | Windows 7/8/10 (64 Bit) |
|---|---|
| CPU | クアッドコア 3.2 GHz (Intel i5, i7), or 3.6 GHz (AMD FX, Athlon) |
| グラボ(GPU) | DX11に対応しビデオメモリ2GB以上 |
| メモリ | 16GB |
| ディスク空き容量 | 19GB以上 |
| ネットワーク | インターネット常時接続 |
| サウンド | DirectXに対応したオーディオカード |
前提として、全体的なスペックが推奨スペック以下の場合には、スペック不足を感じる場面があります。
また、現状では推奨スペックを上回っていても、今後スペック不足になる場合もある点には注意が必要です。
【対処法】新しいゲーミングPCの購入を検討
全体的なスペックが足りていない場合、おすすめの対処法は新しいゲーミングPCの購入です。
現在所持しているゲーミングPCよりもスペックの高いモデルを購入することで、カクツキを防止できます。
ただし、ゲーミングPCの種類は非常に多く、高価な製品でもあるため、何を選ぶべきか迷いがちです。
そこで、当メディアが厳選したおすすめのゲーミングPCを紹介します。
| 商品名 |  GALLERIA UA9C-R48S GALLERIA UA9C-R48S |
|---|---|
| メーカー | ドスパラ |
| CPU | Core i9-14900KF |
| グラボ | GeForce RTX 4080 SUPER 16GB |
| メモリ | 32GB |
| ストレージ | 1TB Gen4 SSD/2TB HDD |
『GALLERIA UA9C-R48S』は、ドスパラから発売されているハイスペックモデルです。
CPUにCore i9-14900KF、グラボにRTX 4080 SUPERを搭載しており、タルコフをはじめとしたさまざまなゲームを快適にプレイできます。最高設定でも、安定して60fps以上を出せるスペックです。
ただし、大きな負荷のかかる作業やゲームではファンの音が気になる場合があるので注意しましょう。
>>タルコフのおすすめゲーミングPCをさらに知りたい方はコチラをタップ
【原因】メモリ不足
タルコフは、メモリの使用量が大きいタイトルです。
公式の必要スペックでは8GB、推奨スペックでは16GBとなっています。
ただし、実際にプレイでは、多くの場面で7~8GB近くのメモリを使用。16GBであっても、重い場面もあるので注意が必要です。
特にバックグラウンドでほかのソフトが起動している場合や、複数人で快適にプレイするためDiscordを起動している方は、負荷が大きい傾向にあります。
タルコフにおいてメモリ不足は、カクツキやゲームの強制終了の原因になるため、極力避けましょう。
【対処法】16GB以上に増設
タルコフにおいて、カクツキや強制終了が多い方は、メモリの増設がおすすめです。
基本的には16GBであれば正常に動作しますが、ほかに常駐ソフトがあり、メモリ使用率が85~90%を超えるとカクツキや強制終了が発生しやすくなります。
より安定してプレイしたい方は、メモリを32GB以上にしましょう。
ほかのタイトルにおいても、メモリは重要ですが、タルコフでは使用メモリが大きいため、より重要度が高いパーツです。
タルコフでは、強制終了によりアイテムの全ロストというリスクもあるので、本格的にプレイしたい方は最低でも16GB、できれば32GB以上に増設しましょう。
【原因】グラボの性能不足
グラボは、タルコフを快適にプレイできるかどうかに大きな影響を与える重要なパーツです。
グラボの性能が不足していると、fpsの低下やカクツキが発生しやすくなります。
ただし、ゲーム内設定や求めるfpsにより、必要なスペックは異なる点は注意が必要です。
タルコフは基本的に144fpsに上限が設定されています。ただし、144fpsでゲームをプレイするには、ハイエンドクラスのグラボが必要です。
また、高グラフィックでタルコフをプレイしたい方も、ミドルクラス以上のグラボが必要なので、注意しましょう。
【対処法】GTX 1080以上がおすすめ
タルコフを快適にプレイしたい方は、GTX 1080以上のグラボがおすすめです。
GTX 1080は、旧モデルのグラボですがフルHD環境において高いゲーミング性能を発揮します。
タルコフは基本的にフルHD環境でプレイするため、GTX 1080以上であれば快適なプレイが可能です。
ただし、安定して100fps以上の環境でタルコフをプレイしたい方は、RTX 3060 TiやRTX 3070といったミドルクラス以上のグラボを選びましょう。
また、高グラフィック・高fpsでタルコフをプレイしたい方は、RTX 4080以上のハイエンドモデルがおすすめです。
【対処法】AMDを採用する
タルコフをメインにプレイしており、グラボをアップグレードする場合には、AMDを採用するのもおすすめです。
タルコフには、FSR2.1の設定があります。
FSRは、AMDの超解像技術です。高いfpsを保ちながら低解像度化を防ぐ技術なので、グラフィックを維持しつつfpsを高めます。
FSRは、ゲーム側が対応していないと意味がありませんが、タルコフはFSRに対応。FSRのオンオフの設定により20fps前後の違いがあるため、大きな影響を与えます。
あまり採用されないAMDですが、タルコフにおいては重要な選択肢です。
【原因】CPUの性能不足
CPUはタルコフを快適にプレイするうえで、非常に重要なパーツです。
タルコフは、さまざまな場面においてCPUへ高い負荷がかかります。さらに、ほかのタイトルに比べ、CPU負荷がfpsの上昇を大きく妨げる要因になります。
そのため、CPUはグラボの描写性能を引き出すためだけでなく、タルコフのプレイ自体に大きく影響するので注意が必要です。
また、CPUの性能不足は快適なプレイを妨げるだけでなく、ラグ発生のリスクや撃ち合いの有利不利にも関係します。
【対処法】Core i5-12400以上がおすすめ
タルコフを快適にプレイする場合には、Core i5-12400以上のCPUがおすすめです。
もちろん、搭載するグラボの性能によっても求められる処理性能は異なりますが、Intel第12世代以上のグラボは高いゲーミング性能と処理性能を誇ります。
ミドルクラスでありながら、第11世代以前のハイエンドモデル並みの性能に匹敵するため、人気の高いCPUです。
Core i3シリーズでもプレイは可能ですが、100fps前後でのプレイを考えている方は、Core i5-12400以上のCPUを選びましょう。
【対処法】Ryzen 7 5800X3Dとの相性抜群
タルコフを快適にプレイするために、よりおすすめなモデルはRyzen 7 5800X3Dです。
Ryzen 7 5800X3Dは、タルコフをメインにプレイするユーザーにとっては重宝するCPUで、タルコフに最適なCPUとも言われています。
さまざまなベンチマークテストにおいても、タルコフにおいては、上位モデルのRyzen 9 5950Xよりも高fpsを安定して出力できるという結果です。
【重い場合は設定変更】タルコフのゲーム内設定変更のやり方

ハードウェアは推奨スペック以上であっても、ゲーム内設定によっては重い場面やカクツキが発生する場合があります。
以下では、重い場合に変更すべき設定を解説します。
ゲーム設定を見直し、快適にゲームをプレイできる場合もあるので参考にしてください。
ゲーム設定
ゲーム設定では、以下の2点を設定します。
- メモリの自動最適化
- 物理コアのみを使用
どちらもfpsに大きく影響するため、基本的には設定しておきましょう。
ゲーム設定には細かい設定項目が多数ありますが、ほかの項目は自分の好みで設定して問題ありません。
メモリの自動最適化
メモリの自動最適化は「オン」にするのがおすすめです。
メモリの自動最適化のチェックを付けると、メニューに移行した際、圧迫しているメモリを解放します。
タルコフはメモリを大きく使用するタイトルです。
メモリの自動最適化がオフの場合、ゲームをプレイするほどメモリを圧迫する恐れがあるため、基本的にはオンにしましょう。
また、物理メモリが32GB以上で、メモリに余裕がある場合であっても、安定性を高めるという意味でオンにするのがおすすめです。
物理コアのみを使用
[物理コアのみを使用]の項目は、オフにするのがおすすめです。
こちらの項目はWindowsからアプリの設定を行い、パフォーマンスを向上させる場合もありますが、体感的にはほとんど変わりません。
とくに、ゲーム内設定のみを行った場合、パフォーマンスは変わりませんでした。
ただし、オンにする大きなデメリットもあるわけではないため、オンにした方がパフォーマンスが向上する方はオンでも問題ありません。
外部ソフトと連携し、パフォーマンスを向上する方法もありますが、ある程度の知識が必要なため、まずはほかの項目を見直しましょう。
グラフィック設定
以下では、おすすめのグラフィック設定を解説します。
グラフィック設定は、CPUやグラボに大きく影響する項目です。
基本的には高グラフィックにするほど、高いゲーミング性能が求められます。
タルコフでは、全体的なグラフィック品質に加え、細かい項目の設定が可能です。
それぞれの項目を設定しながら、fpsをチェックするのが最も最適な設定を見つける方法ですが、とくに重要な点について解説します。
CPU負荷を軽くするのが重要
前提として、タルコフではグラボへ負荷はもちろん、CPU負荷を軽くするのが重要です。
各項目には、グラボ負荷やCPU負荷に影響する項目があります。
テクスチャ品質は、パフォーマンスに大きく影響するわけではありませんが、負荷を軽減するという点からは低設定がおすすめです。
また、影の品質や描画距離を低く設定すると、CPU負荷が下がり、高fpsで安定したプレイができます。
基本的な設定項目
グラフィック設定の基本的な項目は以下の通りです。
| 画面モード | フルスクリーン |
|---|---|
| テクスチャ品質 | 低 |
| 影の品質 | 低 |
| 遠距離オブジェクトの品質 | 2 |
| 描画距離 | 800~1000 |
| アンチエイリアシング | TAA 高 |
| Resampling | 1x off |
| NVIDIA DLSS | オフ |
| HBAO | オフ |
| SSR | オフ |
| 異方性フィルタリング | オン |
| NVIDIA ローレイテンシー | オン |
画面モードは、敵をいち早く見つけるためにフルスクリーンがおすすめです。
描画距離は、遠距離描写が少し荒っぽくなってしまうため、通常時は1000に設定します。ほかの項目を設定しても重い場合には、400(最低値)に設定しましょう。
NVIDIA DLSSは、オフにすると視界全体がぼやけた画面になるため、オフがおすすめです。ただし、オンでは軽量化ができるため、どうしても重い場合にはオンに設定しましょう。
POSTFX設定
POSTFXとは、彩度や輝度の設定項目です。
夜間の画面の見え方や遠距離の敵の視認に大きく影響するので、重要な項目になります。
基本的には、POSTFXをオンにすると負荷は大きくなり、軽くするならオフがおすすめです。
ただし、POSTFXは視認性に大きなアドバンテージを与えるため、グラボの性能に応じてオンオフを設定しましょう。
高性能なグラボならオン
明確な基準はありませんが、RTXシリーズやGX 1080 Tiなどのグラボを搭載している場合にはPOSTFXをオンにしてみましょう。
レイド内で重い場合にはPOSTFXをオフに設定します。
ただし、撃ち合いに大きな差がでるため、可能であればほか項目見直し後に設定するのがおすすめです。
輝度や飽和度などの設定により、負荷が大きく変化するというわけではないので、各種設定はお好みで問題ありません。
以下では、全体的に視認性が高い設定を紹介します。
| 輝度 | 30~33 |
|---|---|
| 飽和度 | 23~26 |
| 明瞭度 | 14 |
| 彩度 | 33~36 |
| Luma sharpen | 26~28 |
| Adaptive sharpen | 32~35 |
| カラーグレーティング | Boost |
| 強度 | 65~70 |
サウンド設定
サウンド設定はほとんどの場合fpsに大きく影響しませんが、バイノーラルオーディオの項目には注意が必要です。
バイノーラルオーディオはCPU負荷に関係する項目なので、オフにすると軽くなる場合があります。
ただし、差がほとんど感じられないという方やオンの方がfpsが高いという場合もあるため、自身のPCで確認するのがおすすめです。
オンに設定している状態で、fpsが低い方は一度オフにしてみましょう。
また、ほかの項目については負荷に影響しませんので、お好みの設定で問題ありません。
【ランチャーも重さに影響】タルコフのランチャー設定変更のやり方

以下では、タルコフが重い原因と対処法を、ランチャー設定から解説します。
ランチャー設定は、fpsの大幅上昇が見込めるため、必ずチェックしておきましょう。
また、タルコフをプレイし続けているとfpsが下がってきたという方にとっても改善が見込める項目があるので、合わせて確認してください。
ランチャーの設定はゲーム起動時のランチャー画面で、Settingまたは設定から起動します。
ランチャーの自動起動設定
初期設定では、タルコフ起動後も、ランチャーが自動で起動される設定になっています。
ランチャーはメモリに常駐するため、メモリ使用率やCPU使用率に影響。とくに物理メモリが16GB以下のゲーミングPCにおいて負荷の大きな原因です。
基本的に、タルコフ起動中はランチャーを起動しておくメリットがないため、自動起動設定はオフにしましょう。
オフにする際には、設定画面でWhen I launch the Gameの項目を、プルダウンメニューからExit the Launcher completelyを選択します。
ユーザー環境によっては10fps以上の改善がみられるため、最優先で設定を変更しておきましょう。
定期的なメンテナンスが必要
タルコフでは、ログファイルの削除やキャッシュクリアが可能です。
定期的なメンテナンスにより、タルコフを快適にプレイできます。
それほど頻度は必要ありませんが、最近タルコフが重いというユーザーはメンテンナンスを実施しましょう。
実施できるメンテナンスは、以下の3つです。
- ログファイル削除
- 整合性チェック
- キャッシュクリア
とくに、整合性チェックやキャッシュクリアは、パフォーマンスに直接影響します。
タルコフをストレスなく楽しむためにも、定期的なメンテナンスが必要です。
それでもタルコフが重い場合の対処法

ここまで、タルコフが重い原因や改善する方法について解説しました。
タルコフでは、各種設定により大きく負荷を軽減できますが、これらの設定を行っても重い場合があります。
以下では、上記の設定変更後もタルコフが重いユーザー向けに、さらに改善する方法をご紹介。
タルコフを快適にプレイしたい方は、ぜひ参考にしてください。
CPUのオーバークロックを設定する
ハードウェアの知識がある方は、CPUのオーバークロックを設定するのもおすすめです。
CPUの処理性能が向上する点はもちろん、グラボのパフォーマンス向上にもつながります。
ただし、CPUの消耗が激しい点や、知識がない方が設定すると故障のリスクも伴うため、注意が必要です。
各種設定やハードウェアの見直し後に、どうしてもタルコフが重いという方は試してみてください。
メモリを32GB以上に増設する
タルコフに限らず、ゲームにおいてメモリ容量は重要です。
タルコフはメモリ使用率が高いタイトルなので、予算が許す方は32GB以上のメモリを搭載しましょう。
また、配信やゲーム実況などをあわせて行いたい方は、よりメモリ容量が大きいと安心です。
32GB以上のメモリであれば、パーティーでのプレイや配信なども快適に楽しめます。
RTX30シリーズなら144fps以上でプレイ可能
タルコフはfps上限があり、基本的に144fpsが最高fpsとなっています。
例えば、RTX 3070でもRTX 4090のように性能差があるグラボで比較しても、大きくfpsが異なるという場合はありません。
ただし、RTX 30シリーズ以降のグラボでは、ゲーム内設定とNVIDIAコントロールパネルの設定により、上限を解除してプレイが可能です。
144fpsを安定して出力したい方、144fps以上でプレイしたい方は、ぜひハイエンドモデルのグラボを選びましょう。
ミドルクラス以上のゲーミングPCを購入する
これまで解説した項目やハードウェアの見直しをしてもなお、タルコフが重い方はミドルクラス以上のゲーミングPCを購入するのがおすすめです。
タルコフは人気のFPSタイトルですが、現在はβテスト版であり、今後も大きなアップデートが予想されています。
製品版に向けて、新要素やマップが追加されるに伴い、要求されるスペックも高くなる傾向です。
今後もタルコフを快適にプレイしたいという方は、ミドルクラス以上のゲーミングPCを思い切って購入しましょう。
ミドルクラスのゲーミングPCはこちら。
まとめ

本記事では、タルコフの重さやカクツキにお悩みの方向けに、原因や対処法を解説しました。
タルコフは、広大なマップでの撃ち合いやアイテム収集が人気のタイトルです。公式にはアクションRPGシミュレーターと言われており、MMOの要素も取り入れたゲームシステムが評価されています。
魅力的なコンテンツや世界観を多数有していますが、ほかのFPSタイトルに比べて負荷が大きいタイトルです。
とくに、グラボ性能以外にも、CPU負荷やメモリ容量が大きく影響するため、タルコフを快適にプレイしたい方はぜひ、本記事を参考にしてください。

