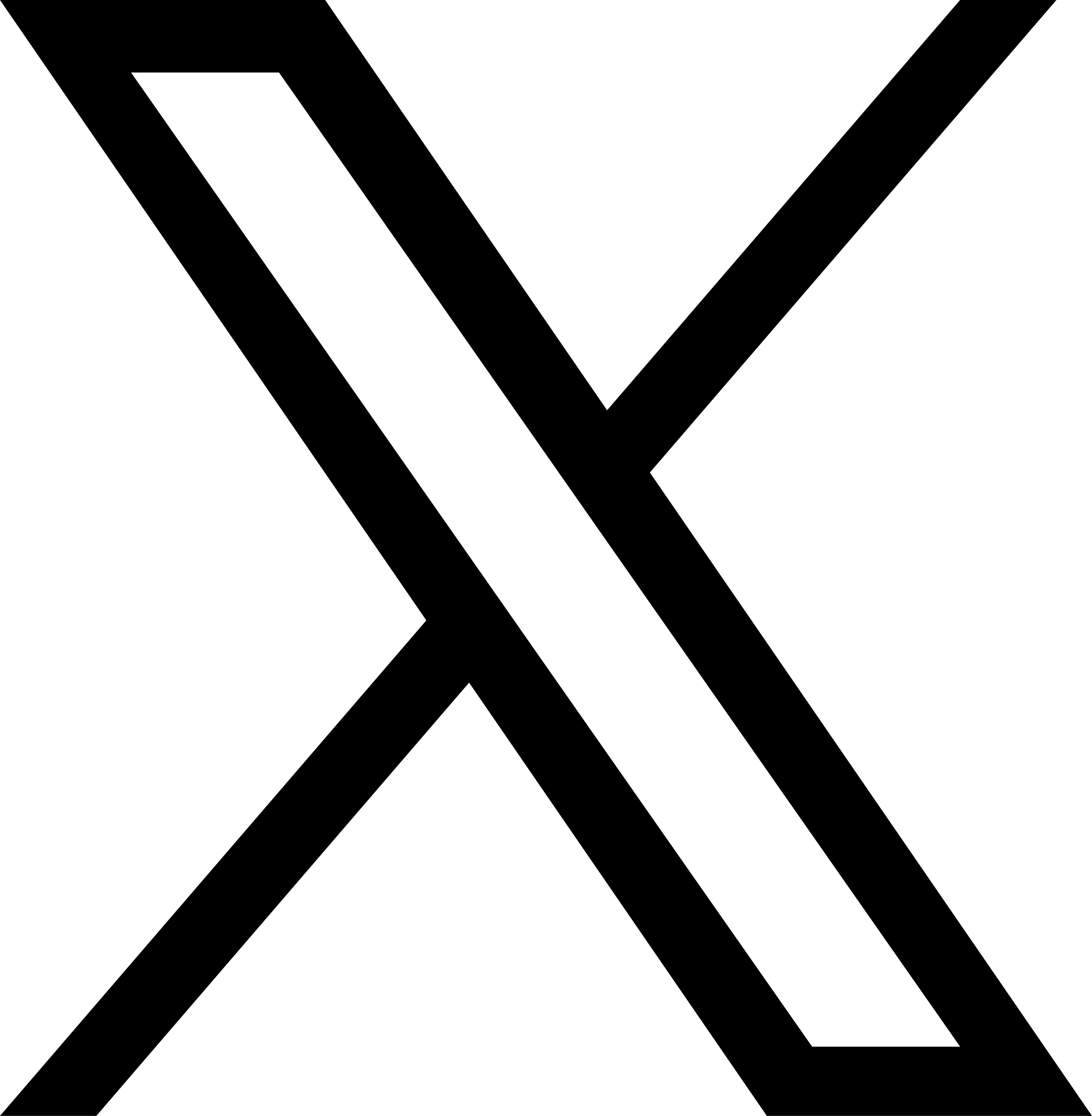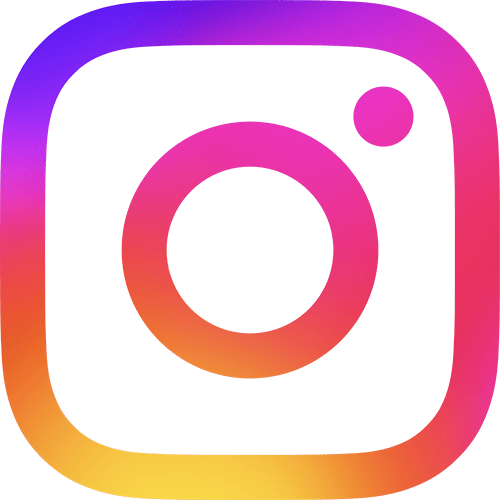この度は、スマートフォン用バックアップカードリーダー「OWL-CRJU2」(以下BoxCube)をお買い求めいただき誠にありがとうこざいます。BoxCubeの画面説明と使用上の注意をご案内致します。
この度は、スマートフォン用バックアップカードリーダー「OWL-CRJU2」(以下BoxCube)をお買い求めいただき誠にありがとうこざいます。BoxCubeの画面説明と使用上の注意をご案内致します。

専用アプリケーションのダウンロード
Android製品の場合

GooglePlay経由でダウンロードされたアプリケーションは連絡先バックアップ機能は使用できません。連絡先バックアップ機能のある仕様は、下記のリンクから直接ダウンロードをお願い致します。
Android OS 5.0~12.0
Googleの仕様により、現在アプリケーションがダウンロードできなくなっております。
下記のダウンロードリンクよりアプリケーションをダウンロード、インストールしてください。
※その場合サポート対象外となりますがご了承をお願い致します。
GooglePlay経由でのダウンロードができなかった場合など、
下記のリンクよりBoxCube専用アプリケーションをダウンロードすることがができます。
ダウンロード
大変申し訳ございませんが、こちらからのダウンロードされた場合のサポートは対象外になりますので、ご使用は自己責任で行っていただきますよう宜しくお願い申し上げます。
メイン画面
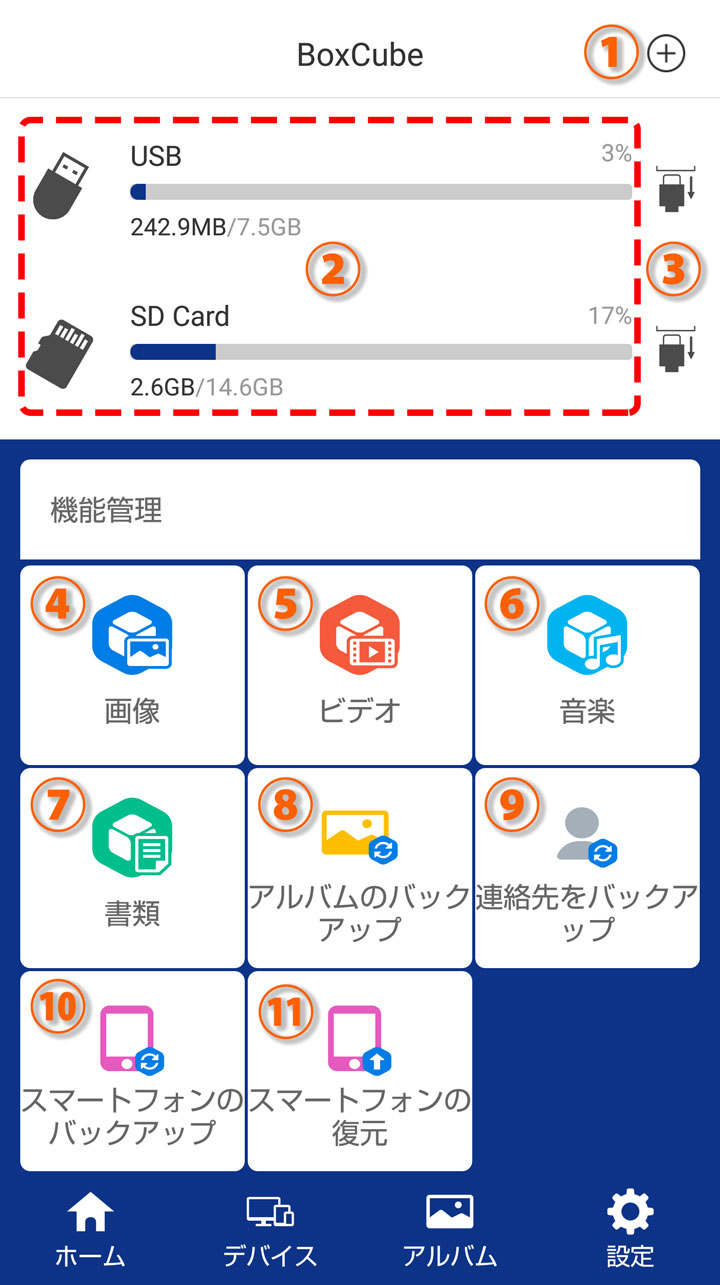
-

①ファイル選択ボタン
バックアップ可能なファイル を選択する画面に遷移します。
-

⑦書類
バックアップ済みのファイルからドキュメントファイルを表示・確認することができます。
-

②外部ストレージの残容量表示
バックアップする前に保存するストレージに十分な空き容量があることを確認してください。
-

⑧アルバムのバックアップ
端末内の画像ファイルをスキャンしてアルバムとしてバックアップします。
-

③USB取り外しボタン
接続しているケーブルなどを抜く場合に、必ず取り外しボタンをタップしてから、抜き取ってください。
-

⑨連絡先をバックアップ
端末内の連絡先一覧をスキャンしてバックアップします。
-

④画像
バックアップ済みのファイルから画像ファイルを表示・確認することができます。
-

⑩スマートフォンのバックアップ
端末内部のバックアップ可能なデータをすべてバックアップします。
-

⑤ビデオ
バックアップ済みのファイルから動画ファイルを表示・確認することができます。
-

⑪スマートフォンの復元
バックアップされたデータから、端末にファイルを復元させます。
-

⑥音楽
バックアップ済みのファイルから音楽ファイルを表示・確認することができます。
使用上のご注意
-

画面下部の「設定」→「バックアップ設定」にて【自動バックアップ】をオンにすることで、専用アプリを起動していなくても端末を接続するだけでアプリが起動し、自動的にバックアップすることができます。
-

「⑪スマートフォンの復元」を繰返し行った場合、端末内に同一データでファイル名が異なったファイルが増える事があります。その場合は、重複したファイルの削除をお願い致します。
-

現在のアプリケーションでは、4GBを超えるファイルのバックアップには対応しておりません。
-

音楽データファイル、書類(ドキュメント)ファイルのバックアップは、お客様の使用環境によってはバックアップできない可能性が御座います。
専用アプリケーションのアップデートにて順次対応させていただきますのでそれまでお待ちくださいます様お願い申し上げます。
バックアップするデータに関するご注意
-

⑦書類(ドキュメント)ファイルのバックアップ
-

書類(ドキュメント)ファイルは、iOSの場合はファイルAPPや各種アプリケーションの画面から、App Extension機能を使って、共有(アップロード)先をBoxcubeに指定することで、データの保存をすることができます。Android OSの場合も同様に、各種アプリケーションの画面の共有ボタンより、Boxcubeへのデータの保存をすることができます。
-

代表的な拡張子:.pdf/.xlsx/.docx/.pptx/.txt
-

※使用するアプリケーションに上記のようなApp Extension機能のボタンや共有(アップロード)ボタンがない場合は、Boxcubeへの保存を行うことはできません。
※使用するOSのバージョンや、使用するアプリケーションによっては、アイコンの外観が違う場合があります。ご了承ください。
アプリについて
-

アプリケーションは何を使えば良いですか?
iOSではApp Store、AndroidはGooglePlayから「BoxCube」を検索してダウンロードし、ご使用ください。
-
Android製品の場合

GooglePlay経由でダウンロードされたアプリケーションは連絡先バックアップ機能は使用できません。連絡先バックアップ機能のある仕様は、下記のリンクから直接ダウンロードをお願い致します。
専用アプリ 対応OS
Android OS 5.0~12.0
Googleの仕様により、現在アプリケーションがダウンロードできなくなっております。
下記のダウンロードリンクよりアプリケーションをダウンロード、インストールしてください。
※その場合サポート対象外となりますがご了承をお願い致します。
GooglePlay経由でのダウンロードができなかった場合など、
下記のリンクよりBoxCube専用アプリケーションをダウンロードすることがができます。
ダウンロード
大変申し訳ございませんが、こちらからのダウンロードされた場合のサポートは対象外になりますので、ご使用は自己責任で行っていただきますよう宜しくお願い申し上げます。 -

アプリケーションの対応バージョンはいくつですか?
iOSは iOS12~16、Androidは 5.0~12.0です。
パソコンにてカードリーダーとして使用する場合は、Windows10/8.1/8 、 MacOS 12~/10 になります。
接続について
-

接続するAC充電器はどのような充電器を使用すれば良いですか?
使用するAC充電器は2.1A以上の物をお勧めします。
バックアップについて
-

microSDカードとUSBフラッシュメモリの双方がスロットに挿入されていた場合、バックアップはどちらにされますか?
初期状態ではmicroSDカードへのバックアップが優先されます。
バックアップ先は、USBメモリーへ変更することもできます。
変更方法:BoxCubeアプリより 設定→バックアップ設定→バックアップ経路の変更からUSBメモリを選択してください。

-

microSDカードはどのくらいの容量まで対応していますか?
最大2TBまで対応しています。
-

対応しているmicroSDカードの種類は何ですか?
SD/SDHC/SDXCに対応しています。 フォーマット形式は FAT32(推奨)、exFAT、NTFSに対応します。
-

USBフラッシュメモリはどのくらいの容量まで対応していますか?
最大8TBまで対応しています。
-

バックアップできるファイルはどの様な種類ですか?
バックアップできる代表的なファイルは下記になります。
iPhone/iPadの場合
写真(.bmp/.jpg/.jpeg/.gif/.png /.heic)
動画(.mov/.mp4/.mpg/.vob/.wmv/.rmvb/.mk v/.flv/.3gp)
連絡先
iTunesミュージック(デジタル著作権フリー及びCDから取り込んだファイル)
ファイルAPPに保存出来るドキュメント(doc.xls.ppt.pdf )など
※ドキュメントファイルは、自動バックアップ対象外になりますので、保存する際はBoxCube本体に接続した状態で該当ファイルを開き、共有メニューにあるBoxCubeアイコンを指定してください。
BoxCubeアプリを終了させていたり、バックグラウンドで放置している場合は、共有する前にBoxCubeアプリを開いてデバイスに接続させてください。
Androidスマートフォン/タブレットの場合
写真(.bmp/.jpg/.jpeg/.gif/.png /.heic)
動画(.mov/.mp4/.mpg/.vob/.wmv/.rmvb/.mk v/.flv/.3gp)
連絡先
音楽ファイル(.mp3/.wma/.wav/.m4a)
各種ドキュメント(.doc/.docx/.xls/.xlsx/.ppt/.pptx) -

iPhoneでドキュメントファイルの自動バックアップが出来ません。
iPhoneではドキュメントの自動バックアップに対応できない仕様ですので、バックアップは以下の通りに行ってください。 BoxCube本体に接続した状態で該当ファイルを開き、共有メニューにあるBoxCubeアイコンを指定してください。 BoxCubeアプリを終了させていたり、バックグラウンドで開いたままにしている場合は、共有する前にBoxCubeアプリを開いてデバイスに接続させてください。
-

バックアップされた写真や動画は、撮影日時が保存されますか?
撮影日はそのまま保存されます。
-

複数の端末で一つのmicroSDカードやUSBフラッシュメモリに保存できますか?
保存できます。
また、端末ごとにフォルダが生成されるので、複数端末のファイルが混同することはありません。 -

メモリの容量にバックアップデータが入りきらない場合はどうなりますか?
バックアップ途中でmicroSDカードやUSBメモリが一杯になった場合、別のmicroSDカードやUSBメモリに入れ替えれば、保存できなかった次のデータからバックアップされます。
-

バックアップ中は他のアプリケーションは使用出来ますか?
可能です。バックグラウンドでバックアップを行いますので、アプリを完全に終了させずに他のアプリケーションをご使用ください。
-

保存できる1ファイルの容量に制限はありますか?
ご準備いただいたmicroSDカードやUSBメモリのファイルシステムが「FAT32」の場合、4GB以上のファイルの保存や移動ができません。(一般的なファイルシステムはFAT32です。)
4GB以上のファイル(DVDでの2時間動画ファイルなど)を転送する場合には、ファイルシステムを「exFAT」にフォーマットしたmicroSDカードまたはUSBメモリをご準備ください。
ご自身でフォーマットを変更する際は、パソコンにて行ってください。
尚、4GB以上のファイルを転送する場合には、スマートフォン側の空きメモリー容量が転送するファイルと同じ容量分だけ必要です。
スマートフォンの空きメモリー容量が足りなかった場合は、ファイルは移動されません。
(例・4GBのファイルを転送するにはスマートフォンの空きメモリー容量4GB以上、8GBの転送には空きメモリー8GB以上が必要になります。) -

初回以降のバックアップでデータは重複しませんか?
(1)バックアップ日付について
バックアップを行うと、スマートフォンなどのバックアップメディアへバックアップされたファイルに、「バックアップを行った日時」が付与されます。
そのため並び順は「撮影日時」順ではなく、「バックアップを行った日時(メディアに移動した日時)」順になります。
「撮影日時」など元の情報は変更されませんので、「撮影日時」順にする場合はメディアをパソコンに接続し、フォルダーの表示メニューから並べ替えなどで撮影日時順を選択してください。
(2)バックアップ
BoxCubeは「バックアップ履歴」を保存します。
2回目以降のバックアップを行う時は「バックアップ履歴」と「本体内のデータ」を比較して、新しく追加されたファイルのみバックアップを行います。
機種変更によるバックアップメディアの変更や、再度データ全体をバックアップしたい場合は、BoxCubeアプリの設定を開き「バックアップ履歴の消去」を行ってください。
この作業によって「バックアップ履歴」が消去され、再度データ全体のバックアップが行われるようになります。
-

バックアップが途中で止まってしまいます。
バックアップメディアのフォーマットがFAT32フォーマットの場合、扱えるファイルサイズは4GB以下のファイルになります。
動画ファイルなど4GBを超えるファイルがある場合、移動できずに「保存先の容量が不足しています」と表示します。
4GBを超えるファイルが保存されている場合は該当ファイルを手動でパソコンやクラウドへバックアップを行い、スマートフォン本体から削除していただくと以降は自動でバックアップを行います。
4GBを超えるファイルも自動でバックアップを行いたい場合は、パソコンなどでバックアップメディアのフォーマットを「NTFS」か「exFAT(MacBookをお使いの場合)」に変更を行ってください。
NTFSまたはexFATでフォーマットされたメディアは4GBを超えるファイルが扱えるようになります。
削除について
-

メディアに保存されたデータを削除するにはどうしたら良いですか?
-
iPhone/iPadの場合
個別に削除を行う場合は、削除したいデータが含まれている画像/ビデオ/音楽/書類の一覧表示から、右上の「Editボタン」をタップし、削除したいファイルを選択後にアプリ下部の「消去」アイコンをタップして削除を行ってください。
メディアに保存された画像/ビデオ/音楽を全削除する場合は、以下の通りに行ってください。
BoxCubeアプリより 設定 → バックアップ設定内、記録メディアからバックアップされたデータの削除を選択し、OKを押します。
※共有メニューから保存された各ドキュメントのデータは削除されません。
※接続している端末からバックアップされたデータのみ削除されます。

上記画面から進んでしまうとバックアップデータが削除されます。
Androidの場合
個別に削除を行う場合は、 削除したいデータが含まれている画像/ビデオ/音楽/書類の一覧表示から、右上の「Editボタン」をタップし、削除したいファイルを選択後にアプリ下部の「消去」アイコンをタップして削除を行ってください。
メディアに保存された画像/ビデオ/音楽/書類を全削除する場合は、以下の通りに行ってください。
BoxCubeアプリより 設定 → バックアップ設定内、記録メディアからバックアップされたデータの削除を選択し、決定を押します。
※接続している端末からバックアップされたデータのみ削除されます。

上記画面から進んでしまうとバックアップデータが削除されます。
エラーについて
-

接続した時にmicroSDカードが読み込めません。
microSDカード異常の可能性があります。microSDカードのテストアプリケーションを使用してmicroSDカードに異常が無いかを確認してください。
-

接続した時にバックアップ用ストレージが読み込めません。
microSDカードやUSBフラッシュメモリのフォーマットが対応していない可能性があります。フォーマット形式は FAT32(推奨)、exFAT、NTFSに対応しておりますが、FAT16には対応しておりません。
-

データ転送中にエラーやアプリケーションが終了してしまうことがあります。
インターネットやSNSからダウンロードした画像や動画には元々破損している場合が多々あり、そのファイルが影響してエラーやアプリケーション終了を出している可能性があります。
また、使用している充電器の電源出力が足りない可能性もあります。
スマートフォンの電池容量が30%を切っている場合、Androidは充電に約1.5A、iPhoneは充電に1~2.4Aの電力を使います。
場合によっては、BoxCubeで使用する電源が足りずにエラーが出る可能性もあります。
使用するAC充電器は2.4A以上出力できるものをお勧めします。
バックグラウンドで多くのアプリケーションを起動している状態で端末本体のRAM(メモリー)が極端に少なくなっている場合にもエラーが出る可能性がありますので、その場合には起動しているアプリケーションを終了してRAM(メモリー)を開放してください。