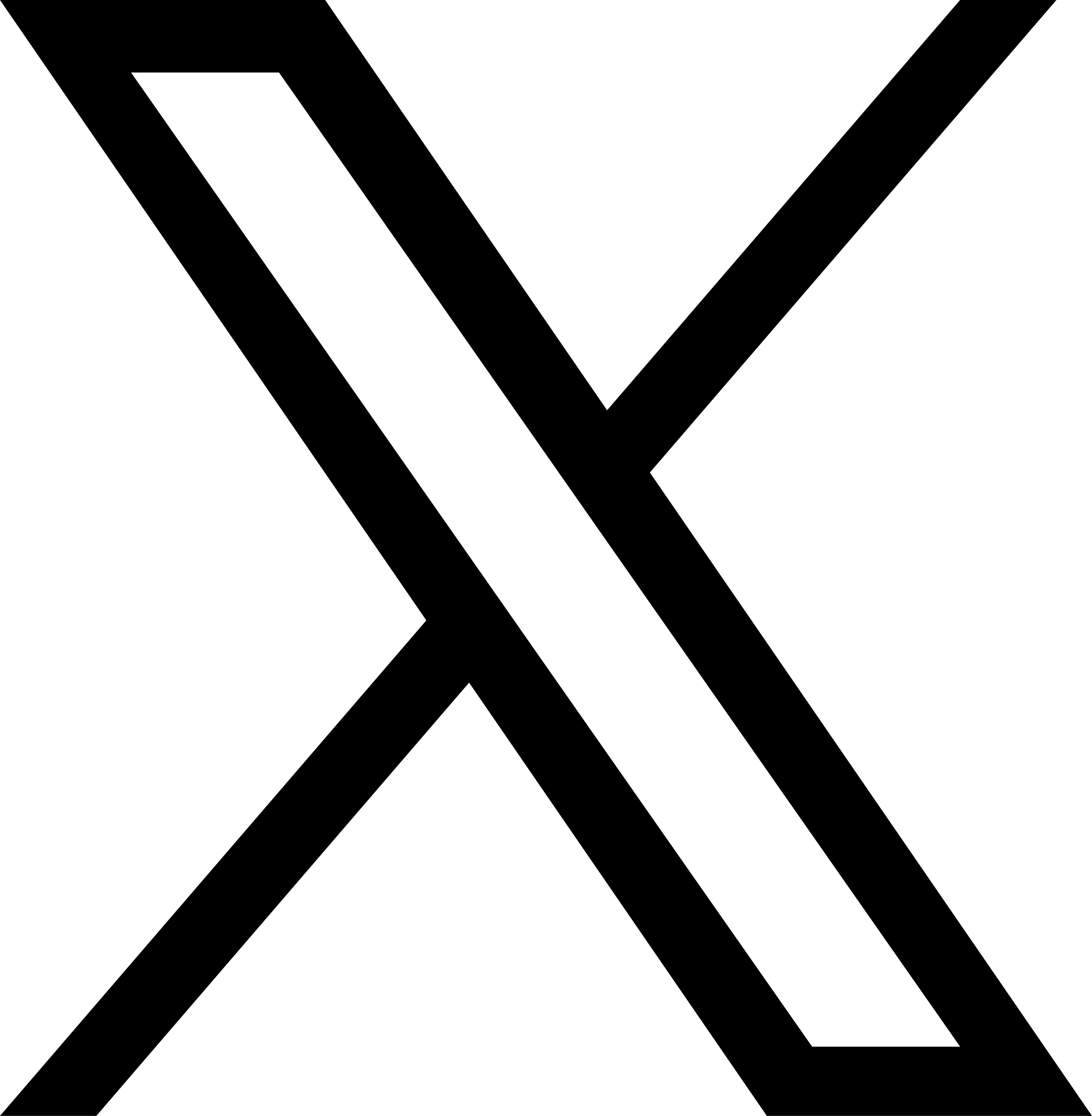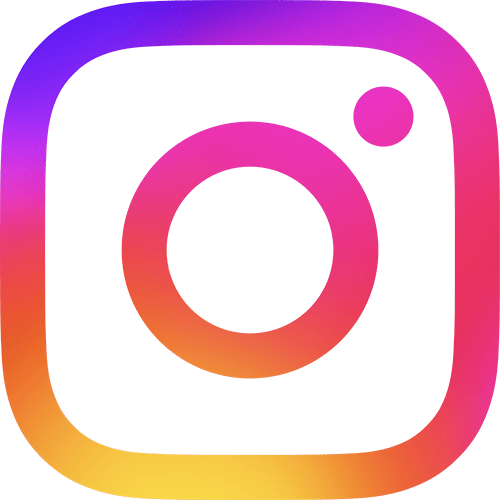【USB接続時】
1.弊社キーボード製品以外のキーボードが接続されていない状態で「デバイスマネージャ」内の「キーボード」にて「HID キーボード デバイス」と表示されているかを確認してください。
表示されていない、他の名称で表示、表示があっても警告アイコンがある、といった場合は正常に認識されていません。
2.正常に認識される方法として以下の方法をお試しください。
・USBを差し直ししてください。
・他のUSBポートへ差し替えてください。
・キーボード、パソコン間にUSBハブなどの他の機器を挟まないで接続してください。
※USB3.0/3.1ポートへの差し直し・差し替え作業時はパソコンの電源を落とした状態で作業を行ってください。
電源が入った状態で作業を行うと正常に認識しないことがあります。
【PS/2接続時】
1.パソコンの電源を落とした状態でPS/2ポート(紫単色もしくは紫と緑のツートンカラーのコネクタ)に接続し、その後にパソコンを起動します。
2.Windows8以降のWindowsの際は、以下の手順で高速スタートアップ機能の無効をお試しください。
※この操作は管理者権限のあるアカウントでなければ実行できませんのでご注意ください。
①Windowsの設定画面を開き「システム」をクリック。
②「システム」内の左側「電源とスリープ」をクリック。
③右側に表示される「電源とスリープ」内の「関連設定」にある「電源の追加設定」をクリック。
④「電源オプション」という別のウインドウ画面が立ち上がりますので、画面内左側「電源ボタンの動作を選択する」をクリック。
⑤「電源ボタンの定義とパスワード保護の有効化」に画面が切り替わりますので「現在利用可能ではない設定を変更します」をクリック。
(この際、管理者権限のないアカウントでは管理者権限のあるアカウントでのログインを求められます。)
⑥「電源ボタンの定義とパスワード保護の有効化」の「シャットダウン設定」内の変更ができるようになりますので、「高速スタートアップを有効にする(推奨)」のチェックを外します。
⑦パソコンを再起動させると高速スタートアップ機能の無効が反映されます。
1.弊社キーボード製品以外のキーボードが接続されていない状態で「デバイスマネージャ」内の「キーボード」にて「HID キーボード デバイス」と表示されているかを確認してください。
表示されていない、他の名称で表示、表示があっても警告アイコンがある、といった場合は正常に認識されていません。
2.正常に認識される方法として以下の方法をお試しください。
・USBを差し直ししてください。
・他のUSBポートへ差し替えてください。
・キーボード、パソコン間にUSBハブなどの他の機器を挟まないで接続してください。
※USB3.0/3.1ポートへの差し直し・差し替え作業時はパソコンの電源を落とした状態で作業を行ってください。
電源が入った状態で作業を行うと正常に認識しないことがあります。
【PS/2接続時】
1.パソコンの電源を落とした状態でPS/2ポート(紫単色もしくは紫と緑のツートンカラーのコネクタ)に接続し、その後にパソコンを起動します。
2.Windows8以降のWindowsの際は、以下の手順で高速スタートアップ機能の無効をお試しください。
※この操作は管理者権限のあるアカウントでなければ実行できませんのでご注意ください。
①Windowsの設定画面を開き「システム」をクリック。
②「システム」内の左側「電源とスリープ」をクリック。
③右側に表示される「電源とスリープ」内の「関連設定」にある「電源の追加設定」をクリック。
④「電源オプション」という別のウインドウ画面が立ち上がりますので、画面内左側「電源ボタンの動作を選択する」をクリック。
⑤「電源ボタンの定義とパスワード保護の有効化」に画面が切り替わりますので「現在利用可能ではない設定を変更します」をクリック。
(この際、管理者権限のないアカウントでは管理者権限のあるアカウントでのログインを求められます。)
⑥「電源ボタンの定義とパスワード保護の有効化」の「シャットダウン設定」内の変更ができるようになりますので、「高速スタートアップを有効にする(推奨)」のチェックを外します。
⑦パソコンを再起動させると高速スタートアップ機能の無効が反映されます。